How to Recover a Replaced Excel File
Accidentally replacing an Excel file by saving over it can feel like a gut punch, but there are ways to retrieve the original. Here’s a step-by-step guide, including how a tool like Panda Assistant Data Recovery Software could help.
1. Check Excel’s AutoRecover Feature
Excel often saves temporary backups. Open Excel, go to File > Info > Manage Workbook > Recover Unsaved Workbooks. Look for an older version of your file in the list. If it’s there, save it immediately under a new name. This works best if AutoRecover was enabled (default is every 10 minutes check under File > Options > Save).
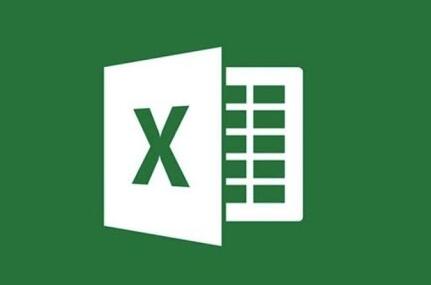
2. Look for Previous Versions in Windows
If you’re on Windows, right-click the replaced file in File Explorer, select Properties, and check the Previous Versions tab. If System Protection was active for that drive, you might see older versions. Click one, hit Restore, and save it elsewhere. This depends on prior setup, though it’s not always available.
3. Search for Temporary Files
Excel creates temp files (e.g., ~$filename.xlsx) in the same folder as your original. Open File Explorer, navigate to the file’s location, and search for files starting with ~ or ending in .tmp. If found, open it in Excel and save it as a new file. Enable hidden files under View > Hidden Items if you don’t see them.
4. Use Data Recovery Software (e.g., Panda Assistant)
If the above fail, a tool like Panda Assistant Data Recovery Software can scan your drive for traces of the original file. Download and install it, then:
Launch the program and select the drive where the Excel file was stored.
Run a Quick Scan first if no luck, try Deep Scan for overwritten data.
Preview the found .xlsx files (filter by file type if needed).
Recover the original to a different location (not the same drive, to avoid overwriting).
Panda Assistant’s strength lies in its ability to dig up deleted or overwritten files, though success drops if new data has heavily overwritten the old sectors.
5. Check Backups
If you use cloud services (OneDrive, Google Drive) or manual backups, look there. OneDrive, for instance, keeps file versions—right-click the file online, select Version History, and restore an earlier copy.
Tips to Maximize Success
Stop using the affected drive immediately to prevent further overwrites.
Act fast new saves reduce recovery odds.
If all else fails, professional data recovery services might be your last shot, especially for critical files.
About us and this blog
Panda Assistant is built on the latest data recovery algorithms, ensuring that no file is too damaged, too lost, or too corrupted to be recovered.
Request a free quote
We believe that data recovery shouldn’t be a daunting task. That’s why we’ve designed Panda Assistant to be as easy to use as it is powerful. With a few clicks, you can initiate a scan, preview recoverable files, and restore your data all within a matter of minutes.
Subscribe to our newsletter!
More from our blog
See all postsRecent Posts
- How to recover a deleted file from sharepoint? 2025-02-21
- How to recover a autocad file? 2025-02-21
- How to recover overwritten files? 2025-02-21










