The Recycle Bin is a safety net within the Windows operating system that temporarily holds deleted files before they are permanently erased from your hard drive. This feature is incredibly helpful in situations where you may accidentally delete something important but realize your mistake too late. However, it is essential to note that files within the Recycle Bin can still be permanently deleted if the bin is emptied, or if certain conditions are met. So, the question arises: How can you recover files deleted from the Recycle Bin?
If you’ve ever found yourself in a situation where files were deleted from the Recycle Bin, don’t worry. There are ways to restore these files, and with patience, you can recover your data even after it has been removed from the Recycle Bin.
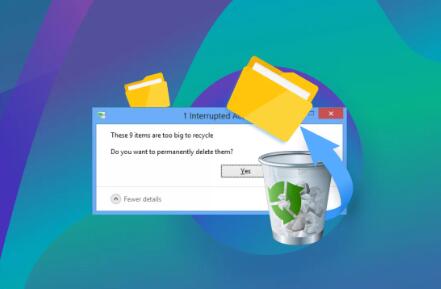
Why Are Files Deleted from the Recycle Bin?
Before we jump into the recovery process, it’s important to understand how files end up in the Recycle Bin and why some of them are so difficult to recover after being deleted.
When you delete a file in Windows, the system doesn’t immediately remove it from your storage device. Instead, it moves the file to the Recycle Bin, allowing you the opportunity to restore it if needed. However, once the Recycle Bin is emptied, Windows is typically instructed to erase the references to the deleted file, making recovery much more difficult.
Here are the key reasons why files can be deleted from the Recycle Bin:
Manual Deletion: If you manually empty the Recycle Bin, files will be permanently erased. This is the most common reason files are deleted from the bin.
Automatic Deletion: Depending on your system settings, Windows may automatically empty the Recycle Bin after a set period, or when storage space becomes scarce.
File System Issues: Sometimes, file system errors or corruption can lead to the deletion of files from the Recycle Bin or prevent files from being recovered.
Use of Storage Space: The Recycle Bin has a storage limit, and once this limit is reached, older files will be automatically removed to make room for newer deletions.
When you empty the Recycle Bin or when files are removed due to storage space constraints, the data is technically still on your hard drive. However, Windows marks the space as available for new data, making recovery more difficult as new files may overwrite the areas where the deleted files are stored.
Understanding the Recovery Process
The process of recovering deleted files from the Recycle Bin, or after it has been emptied, is based on how the file system handles deletions. When you delete a file, Windows doesn’t actually erase the content immediately. Instead, it removes the file entry in the file allocation table and marks the space as available for reuse.
If new data has not overwritten this space, there’s a good chance that the file can still be recovered. The key factor is timing—if too much new data is written to the disk, the chances of a successful recovery decrease.
Now let’s move on to the methods of recovering deleted files from the Recycle Bin.
Method 1: Check the Recycle Bin
The first step in recovering deleted files is to check if the files are still sitting in the Recycle Bin. This may sound simple, but it’s always worth double-checking before proceeding with more complex recovery methods.
Steps to Recover Files from the Recycle Bin:
Open the Recycle Bin: Double-click the Recycle Bin icon on your desktop.
Locate Your Deleted Files: Browse through the files in the Recycle Bin. If you’re looking for a specific file, use the search bar at the top-right of the Recycle Bin window.
Restore the File: Once you find the deleted file or folder, right-click it and select Restore. The file will be restored to its original location.
If the file was recently deleted, there’s a high chance it will still be in the Recycle Bin. However, if the Recycle Bin has been emptied, or if the file was too large and bypassed the Recycle Bin in the first place, then you will need to explore other recovery options.
Method 2: Use File History
If you have File History enabled on your Windows system, you may be able to recover previous versions of the deleted file. File History is a backup feature that automatically saves copies of your files and folders at regular intervals.
Steps to Recover Files Using File History:
Open the Folder Containing the File: Navigate to the location where the file was originally stored before it was deleted.
Right-Click the Folder: Right-click the folder where the file was located and select Restore previous versions.
Choose a Version to Restore: A list of available backups will appear. Browse through the versions and select the one that contains the deleted file.
Restore the File: Click Restore to recover the file from the selected version.
File History can only restore files that were backed up before the deletion, so it’s a good idea to enable this feature before any major file loss happens.
Method 3: Use Windows Backup (If Available)
If you have set up Windows Backup or are using a system image backup, this method could be a lifesaver. Windows Backup creates full system backups, which includes your personal files. These backups can be used to restore deleted files after the Recycle Bin has been emptied.
Steps to Restore Files Using Windows Backup:
Go to Control Panel: Open the Control Panel and select Backup and Restore (Windows 7).
Restore Files: Click Restore my files to begin the restoration process.
Browse for the File: Follow the on-screen instructions to locate the backup that contains the deleted file.
Restore the File: Once you’ve found the file in the backup, select it and restore it to its original location.
Method 4: Use Third-Party Recovery Software
Panda Assistant is a robust data recovery software designed to help users recover lost, deleted, or damaged files from various storage devices. Whether you’re facing accidental deletion, a system crash, or corruption issues, Panda Assistant provides an intuitive solution for retrieving important documents, photos, videos, and more. It supports a wide range of storage devices, including hard drives, USB drives, SD cards, and memory cards.
The software features an easy-to-use interface that guides users through the recovery process step-by-step. It offers multiple recovery modes, including quick scan and deep scan, allowing users to choose the level of thoroughness depending on the situation. Panda Assistant can recover files in different formats, making it highly versatile for personal and professional use.
One of its standout features is the ability to recover data from a variety of file systems such as NTFS, FAT32. and exFAT. It also allows users to preview recoverable files before initiating the recovery process, ensuring that the right files are restored.
Method 5: Check Cloud Backup Services
If you use cloud backup services such as OneDrive, Google Drive, or Dropbox, there is a chance that the deleted file was backed up before it was deleted from your local drive. Most cloud services offer file versioning or a trash/recycle bin feature where deleted files can be restored.
Steps to Recover from Cloud Services:
Log into Your Cloud Account: Open your browser and log into your cloud storage account.
Locate the Trash or Deleted Items: Check the Trash or Deleted Items folder in the cloud service.
Restore the File: Select the file(s) you want to recover and restore them to your main folder.
Advanced Recovery Methods
In some cases, if a file is particularly critical and none of the previous methods work, you may need to rely on more advanced data recovery techniques, such as using disk imaging tools or seeking help from professional data recovery services.
File deletion is a common occurrence, but with the right approach and knowledge, recovering lost files is entirely possible. The sooner you begin the recovery process, the higher your chances of success. Whether using built-in Windows tools, third-party software, or cloud backups, there are multiple ways to restore deleted files from the Recycle Bin.
About us and this blog
Panda Assistant is built on the latest data recovery algorithms, ensuring that no file is too damaged, too lost, or too corrupted to be recovered.
Request a free quote
We believe that data recovery shouldn’t be a daunting task. That’s why we’ve designed Panda Assistant to be as easy to use as it is powerful. With a few clicks, you can initiate a scan, preview recoverable files, and restore your data all within a matter of minutes.
Subscribe to our newsletter!
More from our blog
See all postsRecent Posts
- Retrieve deleted videos from sd card 2025-04-25
- How to retrieve damaged sd card? 2025-04-25
- Retrieve photos from sd card 2025-04-25

 Try lt Free
Try lt Free Recovery success rate of up to
Recovery success rate of up to









