Recovering a PST (Personal Storage Table) file can be crucial if you’ve lost important emails, contacts, or calendar events in Microsoft Outlook.
1. PST Files
PST files are used by Microsoft Outlook to store data locally on your computer. These files can become corrupted due to various reasons such as improper shutdowns, virus infections, or software malfunctions.
2. Basic Troubleshooting Steps
2.1. Check for Backups
Before attempting recovery, check if you have backups:
Windows Backup: Check if you have backed up your system.
Cloud Services: Look for PST files in OneDrive, Google Drive, or any other cloud service you may use.
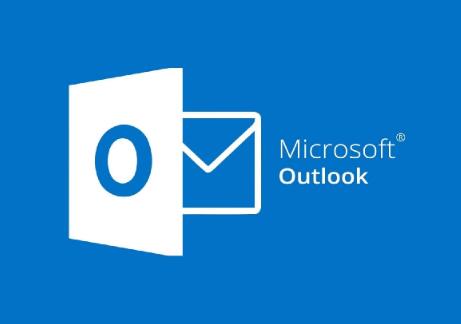
2.2. Verify File Location
Ensure that the PST file is located where you think it is. Sometimes, files can be moved or deleted accidentally.
2.3. Scan for Corruption
Use the built-in Windows tool called ScanPST.exe to check for corruption:
Close Outlook.
Locate ScanPST.exe:
For Outlook 2016/2019/365. it’s usually in C:\Program Files (x86)\Microsoft Office\root\Office16.
Run ScanPST.exe:
Open the tool and browse to your PST file location.
Click on Start to begin scanning.
If corruption is found, follow the prompts to repair.
3. Advanced Recovery Options
If the basic steps don’t resolve the issue, consider these advanced methods:
3.1. Create a New PST File
Open Outlook.
Go to File > Account Settings > Data Files.
Click on Add and select Outlook Data File.
Name the file and save it.
Move or copy items from the old PST file to the new one.
3.2. Import from Old PST File
If your old PST file is accessible but you can’t open it:
Open Outlook.
Go to File > Open & Export > Import/Export.
Select Import from another program or file and click Next.
Choose Outlook Data File (.pst) and click Next.
Browse for your old PST file, select it, and choose how to handle duplicates.
Select the folders you want to import and click Finish.
3.3. Use Third-Party Software
If the PST file is severely corrupted and ScanPST or importing doesn’t work, consider third-party recovery tools like:
Stellar Repair for Outlook
Kernel for Outlook PST Repair
PST Walker
DataNumen Outlook Repair
Always research and choose reputable software. Most offer trial versions to assess recovery capabilities.
4. Restore from System Restore Point
If your system has a restore point from before the PST file corruption:
Open the Control Panel.
Go to System and Security > System.
Click on System Protection.
Select System Restore and follow the prompts to restore to a previous point.
5. Preventive Measures
To avoid future PST file corruption and data loss, consider the following practices:
5.1. Regular Backups
Regularly back up your PST files using Windows Backup or third-party software.
5.2. Use Cloud Services
Store your emails in the cloud with services like Outlook.com or Exchange. This reduces reliance on local PST files.
5.3. Avoid Large PST Files
Keep PST file sizes below the recommended limits (usually 20 GB for older Outlook versions, larger for newer ones). Split large files when necessary.
5.4. Close Outlook Properly
Always close Outlook properly to avoid file corruption.
5.5. Antivirus Software
Keep your antivirus software updated to protect against malware that can corrupt PST files.
About us and this blog
Panda Assistant is built on the latest data recovery algorithms, ensuring that no file is too damaged, too lost, or too corrupted to be recovered.
Request a free quote
We believe that data recovery shouldn’t be a daunting task. That’s why we’ve designed Panda Assistant to be as easy to use as it is powerful. With a few clicks, you can initiate a scan, preview recoverable files, and restore your data all within a matter of minutes.
Subscribe to our newsletter!
More from our blog
See all postsRecent Posts
- Recover corrupted autocad file online free 2025-02-28
- Rar corrupt file repair software 2025-02-28
- PPT file repair online free 2025-02-28










