Procreate is a powerful digital painting app that has garnered a loyal following among artists and designers. However, losing your artwork due to accidental deletion or software issues can be devastating.
Procreate File Structure
Before diving into recovery methods, it’s essential to understand how Procreate saves your files. Procreate saves artwork as a file with a .procreate extension, which includes all layers and settings. These files are stored in the app’s internal storage, making them relatively easy to manage, but also vulnerable to accidental deletion.
Common Reasons for File Loss
Accidental Deletion: Files can be inadvertently deleted while cleaning up your workspace.
App Crashes: Software crashes can sometimes lead to unsaved work being lost.
Device Issues: Problems with your iPad or iCloud can cause files to become inaccessible.
Corrupted Files: Sometimes, files can become corrupted, making them unopenable.
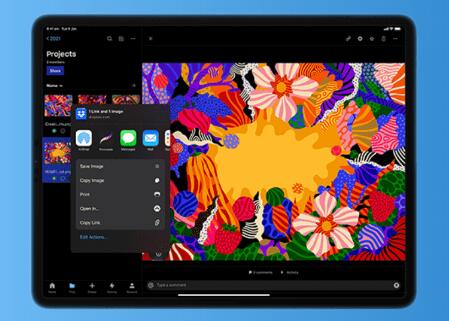
Methods to Recover Procreate Files
1. Check Procreate’s Gallery
Procreate’s built-in gallery is the first place to check for lost files. If you accidentally deleted a file, it may still be in the gallery.
Steps:
Open Procreate.
Navigate to the Gallery.
Scroll through your artworks to see if the file is still present.
2. Restore from iCloud Backup
If you have iCloud Backup enabled for your iPad, you may be able to restore your Procreate files from a backup.
Steps:
Go to Settings on your iPad.
Tap on your name at the top, then select iCloud.
Check if Procreate is included in your iCloud backups.
If it is, you may need to erase your iPad and restore it from an iCloud backup, which will bring back your Procreate files.
Note: This method restores your entire device to a previous state, so ensure you back up any current data.
3. Recover from iTunes/Finder Backup
If you back up your iPad using iTunes (or Finder on macOS Catalina and later), you can recover your Procreate files from these backups.
Steps:
Connect your iPad to your computer.
Open iTunes or Finder.
Select your device.
Click on Restore Backup and choose a backup that likely contains your lost Procreate files.
Important: This method also restores your entire device, similar to the iCloud method.
4. Use Data Recovery Software
If the above methods do not work, you may consider using third-party data recovery software that specializes in recovering lost files from iOS devices.
Recommended Software:
Dr.Fone
Tenorshare UltData
EaseUS MobiSaver
Steps:
Download and install the data recovery software on your computer.
Connect your iPad to the computer.
Launch the software and select the recovery mode.
Follow the on-screen instructions to scan for lost Procreate files.
5. Check for Auto-Saves
Procreate has an auto-save feature that may have saved a recent version of your work.
Steps:
Open Procreate and check if a backup or auto-saved version is available in your Gallery.
Tap on the artwork to see if previous versions are available under the “Versions” option (if applicable).
Preventing Future Data Loss
1. Regular Backups
Make regular backups of your iPad either through iCloud or iTunes to prevent future data loss.
iCloud Backup:
Enable automatic backups in Settings > [Your Name] > iCloud > iCloud Backup.
iTunes/Finder Backup:
Regularly connect your iPad to your computer and create backups using iTunes or Finder.
2. Use Procreate’s Export Options
Regularly export your Procreate files to ensure you have copies stored outside the app.
Steps:
Open your artwork in Procreate.
Tap on the wrench icon to open the Actions menu.
Select Share and choose your preferred format (JPEG, PNG, PSD, etc.).
3. Utilize Cloud Storage
Consider using cloud storage services like Google Drive, Dropbox, or iCloud Drive to save your exported Procreate files.
Recovering Procreate files can be a stressful experience, but understanding the various methods available can ease the process. From checking the app’s gallery to utilizing iCloud and iTunes backups, you have multiple avenues to explore. To prevent future losses, ensure you are regularly backing up your data and exporting your artwork.
About us and this blog
Panda Assistant is built on the latest data recovery algorithms, ensuring that no file is too damaged, too lost, or too corrupted to be recovered.
Request a free quote
We believe that data recovery shouldn’t be a daunting task. That’s why we’ve designed Panda Assistant to be as easy to use as it is powerful. With a few clicks, you can initiate a scan, preview recoverable files, and restore your data all within a matter of minutes.
Subscribe to our newsletter!
More from our blog
See all postsRecent Posts
- Hard drive recovery denver reddit 2025-02-28
- How to recover a deleted slide in powerpoint? 2025-02-27
- How to recover deleted capcut videos? 2025-02-27










