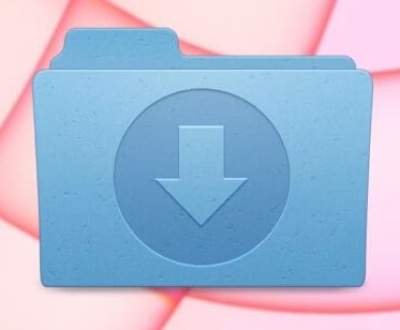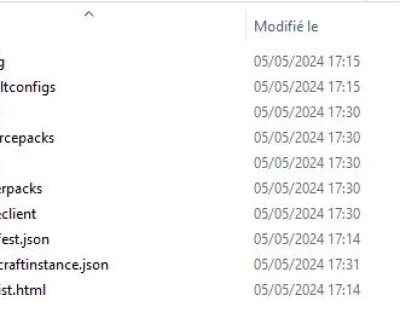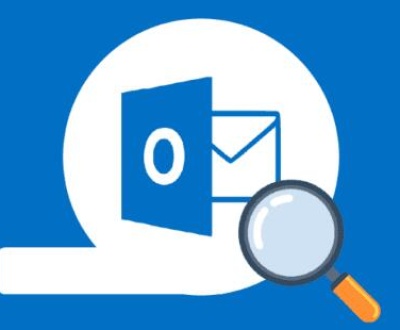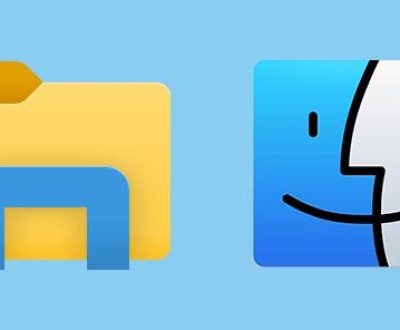Recovering old versions of Excel files is a crucial skill, especially when you need to restore valuable data or undo unintended changes. Excel files can be overwritten, lost due to system errors, or accidentally deleted, making it necessary to know how to recover previous versions.
1. Using Excel’s Built-In Version History Feature
Microsoft Excel comes with a version history feature that allows you to revert to previous versions of your document. This feature is particularly useful for documents saved on OneDrive, SharePoint, or other cloud storage services that integrate with Microsoft 365. If you’re using Excel in a local setting, such as saving files to your computer, version history might not be as readily available unless you have enabled auto-save and have cloud integration.
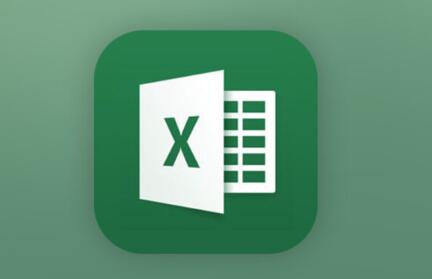
Steps for Recovering Old Versions:
Open the Excel file: Launch Excel and open the file you want to recover an older version of.
Go to the “File” menu: On the top ribbon, click on File.
Select “Info”: In the menu that appears, click on Info.
Check for Version History: Under Version History, you may see a list of available versions of the file. If the file is saved on OneDrive or SharePoint, click on Version History.
Open a Previous Version: Excel will open a side panel with a list of available versions. Click on the version you want to restore, and Excel will open it in a new window.
Restore the Version: If you are satisfied with the previous version, you can either Restore it to the current file or save it as a new file.
This feature is useful for reverting to earlier versions without relying on external recovery tools, as long as you’ve been saving your file on a cloud platform that supports version control.
2. Using Windows File History to Recover Excel Files
Windows File History is a backup feature that can be used to restore older versions of files, including Excel documents. To use this feature, File History needs to be enabled beforehand.
Steps for Recovering Files Using File History:
Search for the File: Navigate to the location where the Excel file was originally saved.
Right-Click the File: Right-click on the file and select Restore previous versions from the context menu.
Choose the Version to Restore: A list of previous versions will appear. This includes versions created through File History and any other system restore points.
Preview the Version: You can click Preview to view the version before restoring it, ensuring that it contains the data you need.
Restore the File: Once you’ve identified the correct version, click Restore to revert to that specific version of the file.
File History is an effective way to recover older Excel files if you’ve set it up prior to losing the file. If you haven’t enabled File History, this method won’t work, and you will need to rely on other options.
3. Using Windows Backup and Restore
If you have a system backup set up using Windows’ built-in Backup and Restore feature, you can use it to recover old versions of Excel files.
Steps for Recovering Files Using Backup and Restore:
Open the Control Panel: Type Control Panel in the Windows search bar and open it.
Navigate to Backup and Restore: In the Control Panel, go to System and Security, then select Backup and Restore (Windows 7).
Select “Restore My Files”: Click on Restore my files.
Search for the File: Use the search feature to find the Excel file you need to recover.
Restore the File: Once you’ve found the correct version, select it and click Restore to recover the file.
This method is only effective if you’ve been performing regular backups. If no backup exists, or if the backup doesn’t include the file you need, you may need to explore other recovery methods.
4. Recovering Excel Files from the Recycle Bin
One of the simplest methods to recover old versions of Excel files is by checking the Recycle Bin. If you accidentally deleted an Excel file or a version of it, you might be able to restore it directly from the Recycle Bin.
Steps to Recover Files from the Recycle Bin:
Open the Recycle Bin: Double-click the Recycle Bin icon on your desktop.
Search for the Excel File: Look for the deleted Excel file or folder that contained it. You can use the search bar within the Recycle Bin to speed up the process.
Restore the File: Right-click on the file and select Restore. The file will be returned to its original location.
Check for Older Versions: If you deleted the file after modifying it, you may only find the latest version. To recover older versions, you’ll need to use one of the other methods listed in this guide.
The Recycle Bin is a convenient option, but it has its limitations: once you empty the Recycle Bin or it’s overwritten by new files, recovering the file becomes more difficult.
5. Recovering from Cloud Backup Services
If you use cloud storage solutions like Google Drive, Dropbox, or OneDrive, they often have built-in versioning features that allow you to recover old versions of Excel files.
Steps for Recovering Files from OneDrive:
Open OneDrive: Go to the OneDrive website or app where your file is stored.
Find the File: Navigate to the folder that contains the Excel file.
Access Version History: Right-click on the file and select Version History.
Choose a Version to Restore: A list of versions will appear. Select the version you want and click Restore.
Cloud backup services like Google Drive also provide similar version history features, which can be accessed through their respective platforms. If you have synced your Excel files to the cloud, this is a reliable method for retrieving old versions.
6. Using Data Recovery Software to Recover Older Versions
Panda Assistant is a powerful tool designed to help you recover old versions of Excel files that may have been accidentally overwritten, deleted, or corrupted. Whether you’re working with a file stored locally on your computer or in the cloud, Panda Assistant offers a user-friendly interface and efficient recovery features to retrieve lost versions of your important Excel documents.
Deep Scan for Deleted Files: Panda Assistant can scan your storage devices for traces of deleted Excel files. Even if the file was overwritten or emptied from the Recycle Bin, the software works to find and restore earlier versions.
Recover Corrupted Files: If an Excel file becomes corrupted due to system crashes or file corruption, Panda Assistant uses advanced algorithms to repair the file and recover data from older versions.
Recover Overwritten Files: In cases where a new version of the file has overwritten the old one, Panda Assistant helps you retrieve previous versions by scanning the disk for hidden or residual file data.
User-Friendly Interface: With its intuitive design, Panda Assistant makes the recovery process straightforward, even for those with little technical experience. The software walks you through each step of the process, ensuring that you can recover your Excel files without difficulty.
7. Use Excel AutoRecover to Recover Unsaved Files
Excel includes an AutoRecover feature, which automatically saves versions of your work at regular intervals. This feature can be incredibly useful for recovering unsaved changes or versions of a file if Excel crashes or your computer shuts down unexpectedly.
Steps for Recovering Using AutoRecover:
Open Excel: If Excel was closed unexpectedly, reopen Excel.
Go to “File” and “Open”: Navigate to the File menu and click Open.
Select “Recent”: Under Recent, scroll to the bottom and click Recover Unsaved Workbooks.
Choose the File to Recover: A list of unsaved workbooks will appear. Select the one you need and click Open.
Save the File: Once the file opens, save it immediately to avoid losing the data again.
AutoRecover is an excellent safeguard, but it only works if you’ve had it enabled in Excel’s settings prior to losing the file.
8. Use System Restore to Recover Older System Files
System Restore can help revert your entire system to an earlier state, which might include recovering previous versions of files. However, this method should be used with caution, as it restores other system settings, which could impact your software and settings.
Steps for Using System Restore:
Search for System Restore: Type System Restore in the Windows search bar and select Create a restore point.
Choose System Restore: In the System Properties window, click on System Restore.
Follow the Wizard: Select a restore point from before the file was lost or corrupted, and follow the wizard’s instructions to restore your system.
About us and this blog
Panda Assistant is built on the latest data recovery algorithms, ensuring that no file is too damaged, too lost, or too corrupted to be recovered.
Request a free quote
We believe that data recovery shouldn’t be a daunting task. That’s why we’ve designed Panda Assistant to be as easy to use as it is powerful. With a few clicks, you can initiate a scan, preview recoverable files, and restore your data all within a matter of minutes.
Subscribe to our newsletter!
More from our blog
See all postsRecent Posts
- Downloads folder disappeared from finder 2025-04-28
- How to find root folder on usb 2025-04-28
- Where to find temp folder? 2025-04-28

 Try lt Free
Try lt Free Recovery success rate of up to
Recovery success rate of up to