Recovering old photos and emails from Gmail can be a crucial task, especially when important memories or information is lost. Gmail offers several methods to retrieve these data, including tools for email recovery and photo restoration.
Gmail, Google’s email service, is one of the most widely used platforms worldwide. It offers a vast range of features, including cloud storage for emails, photos, and other files. However, over time, it’s easy to lose track of certain emails and photos, especially when dealing with hundreds or thousands of messages and attachments.
Photos and emails can be lost for various reasons. You may have accidentally deleted them, they could have been lost due to a syncing error, or you may have changed your phone or device, which could result in data being inaccessible. Regardless of the reason, recovering lost photos and emails is possible, provided you know where to look and how to use Gmail’s built-in recovery features effectively.
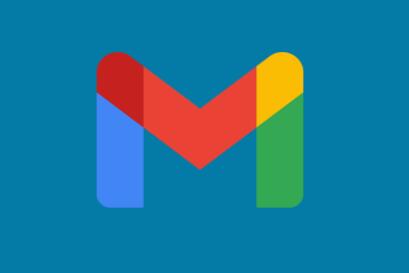
1. Checking the Trash Folder for Deleted Emails
When you delete an email in Gmail, it is usually moved to the Trash folder, where it remains for 30 days before being permanently deleted. The Trash folder is a great place to start your recovery process.
Step-by-Step Instructions:
Log into Your Gmail Account: Open Gmail and log in with your account credentials.
Navigate to the Trash Folder:
On the left-hand sidebar, click on More to expand the menu.
Scroll down and click on Trash.
Search for the Email:
In the Trash folder, you’ll find a list of deleted emails. Browse through the emails or use the search bar at the top to look for specific ones.
You can also type in keywords that may be part of the email’s content or subject.
Restore the Email:
Once you’ve found the email, open it.
At the top of the email, click on the Move to icon and select Inbox or another folder where you want to restore it.
If the email is within the 30-day window, you can recover it without any problem. However, after 30 days, Gmail automatically deletes items in the Trash, and they can no longer be restored from this folder.
2. Checking the Spam Folder
Sometimes, emails can end up in the Spam folder by mistake. It’s worth checking this folder as part of your recovery process.
Step-by-Step Instructions:
Log into Gmail: Open Gmail and sign in.
Navigate to the Spam Folder:
On the left-hand sidebar, click on More to expand the menu.
Scroll down and click on Spam.
Search for Your Email:
Browse through the Spam folder or use the search bar to look for any missing emails.
Restore the Email:
If you find the email, open it.
At the top of the email, click on Report not spam. This will move the email back to your inbox and mark it as not spam.
This method works well for emails that were mistakenly flagged as spam. Be sure to mark emails from trusted sources as “Not Spam” to prevent future occurrences.
3. Using Gmail’s Search Features to Find Old Emails
Gmail’s search function is one of the most powerful tools available for locating old emails. If you remember specific keywords, dates, or even sender details, you can narrow down the search to find lost emails.
Step-by-Step Instructions:
Use the Search Bar:
At the top of the Gmail interface, use the search bar to type in keywords related to the email you’re looking for.
You can also use advanced search operators to refine your search:
from: to search for emails from a specific sender.
to: to search for emails sent to a particular recipient.
subject: to find emails with specific words in the subject.
has:attachment to find emails that include attachments.
before: and after: to search for emails sent before or after a certain date.
is:unread to find unread emails.
Example: To find emails from January 2020 that had an attachment, you could use:
swift
before:2020/02/01 after:2020/01/01 has:attachment
Check the Results:
Review the search results to find the emails you’re looking for.
If the emails appear, click on them to open and read.
Using Gmail’s search capabilities will help you quickly narrow down the possible locations of old emails, especially when you have limited details to go on.
4. Recovering Deleted Emails Using Gmail’s Email Recovery Tool
Gmail offers an email recovery tool for cases when emails are accidentally deleted and are no longer in the Trash folder. This is useful when an email is deleted from the Trash or when Gmail fails to back up your data properly.
Step-by-Step Instructions:
Go to the Gmail Help Page:
Open Gmail and log in to your account.
Go to the Gmail Help Center.
Use the Email Recovery Tool:
Scroll down and look for the Missing Emails section.
Click on the link that says Email Recovery.
Request a Recovery:
Google will ask you to fill out a form, explaining the issue and specifying the emails you want to recover.
Fill out the form and click on Submit.
Wait for Gmail to Process the Request:
Gmail will attempt to recover the deleted emails. This can take several days, and you will receive an email notification once the recovery process is complete.
While this tool may not always recover deleted emails, it’s worth trying if you’ve lost important information.
5. Restoring Photos from Google Photos
If you’ve used Google Photos to back up your images, recovering lost photos can be easier. Gmail integrates with Google Photos, and if you’ve attached photos to your emails, you can recover them from there.
Step-by-Step Instructions:
Go to Google Photos:
Open Google Photos and log in with your Gmail account.
Search for Your Photos:
Use the search bar or browse through albums to find the photo you’re looking for.
Check the Trash:
If you recently deleted a photo, check the Trash folder in Google Photos.
To do this, click on Trash on the left sidebar. If the photo is in the Trash, you can restore it by selecting it and clicking on Restore.
Note: Photos that have been deleted from the Trash folder in Google Photos are permanently lost after 30 days, so it’s important to act quickly.
6. Using Google Takeout to Download Your Photos and Emails
Google Takeout is a service that allows you to download data from all Google services, including Gmail and Google Photos. If you need to recover a large number of emails or photos, using Google Takeout might be the best solution.
Step-by-Step Instructions:
Go to Google Takeout:
Visit the Google Takeout website.
Select Data to Export:
By default, all Google services are selected. You can uncheck services you don’t need.
Make sure that Gmail and Google Photos are selected.
Choose Export Format:
Choose your preferred export format (e.g., .zip, .tgz).
For Gmail, the data will be exported as a MBOX file.
Download the Archive:
Once the export is ready, you’ll receive an email with a link to download the archive.
Download the file to your computer and open it to view your emails or photos.
Using Google Takeout is a great way to back up or recover old Gmail data, particularly if you’ve lost access to emails or photos over time.
7. Troubleshooting Gmail Photo Recovery
If you’re experiencing issues recovering photos from Gmail or Google Photos, here are some troubleshooting steps to try:
Check Internet Connection: Make sure your internet connection is stable while trying to recover data.
Update Gmail App: If you’re using the Gmail mobile app, ensure it’s up to date. Outdated apps may cause syncing issues.
Clear Cache and Cookies: Sometimes, cached data can interfere with recovery. Clear your browser’s cache or the app’s cache and try again.
Try Different Devices: If you’re unable to recover data on your computer, try using a mobile device or another browser.
About us and this blog
Panda Assistant is built on the latest data recovery algorithms, ensuring that no file is too damaged, too lost, or too corrupted to be recovered.
Request a free quote
We believe that data recovery shouldn’t be a daunting task. That’s why we’ve designed Panda Assistant to be as easy to use as it is powerful. With a few clicks, you can initiate a scan, preview recoverable files, and restore your data all within a matter of minutes.
Subscribe to our newsletter!
More from our blog
See all postsRecent Posts
- Data recovery salt lake city utah 2025-04-18
- Data recovery sacramento 2025-04-18
- Data recovery miami 2025-04-18

 Try lt Free
Try lt Free Recovery success rate of up to
Recovery success rate of up to









