Microsoft Project is a powerful project management tool widely used for planning, scheduling, and resource management. However, like any software, it can encounter issues leading to file loss or corruption. Whether it’s due to accidental deletion, software crashes, or hardware failures, recovering lost MS Project files is critical.
1. Microsoft Project Files
1.1. File Formats
Microsoft Project primarily uses the following file formats:
.mpp: The default file format for Microsoft Project files.
.mpx: An older format used for data interchange with other project management software.
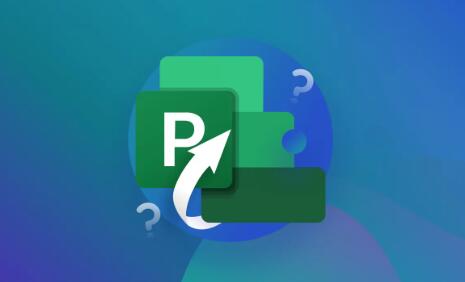
.xml: An extensible markup language format that allows for data sharing across different platforms.
Understanding these formats is essential for recovery, as different methods may apply based on the file type.
1.2. Common Causes of Data Loss
Several factors can lead to the loss of MS Project files:
Accidental Deletion: Users may unintentionally delete files or save over them.
Software Crashes: Unexpected shutdowns or crashes during saving can corrupt files.
Hardware Failures: Hard drive malfunctions can lead to file inaccessibility.
Malware Attacks: Viruses and malware can corrupt or delete files.
2. Initial Recovery Methods
2.1. Check the Recycle Bin
The first step in recovering a lost Microsoft Project file is to check the Recycle Bin.
Open Recycle Bin: Double-click the Recycle Bin icon on your desktop.
Search for Your File: Look for the .mpp file you need.
Restore: Right-click the file and select “Restore.” This will return the file to its original location.
2.2. Use AutoRecover Feature
Microsoft Project has an AutoRecover feature that saves your work at regular intervals.
Open Microsoft Project: Start the application.
Look for AutoRecovered Files: If the program crashed or you did not save, it might display a recovery panel upon reopening.
Select the File: If you see your file, select it to open and save it.
To adjust AutoRecover settings:
Go to File > Options > Save.
Set the frequency for AutoRecover information to your preference.
2.3. Restore from Backup
If you regularly back up your files, restoring from a backup may be the easiest solution.
Locate Your Backup: Navigate to your backup location (external drive, cloud storage, etc.).
Find the Latest Version: Look for the most recent version of your Microsoft Project file.
Restore: Copy it back to your working directory.
3. Advanced Recovery Techniques
3.1. Open and Repair Function
Microsoft Project includes a built-in repair function that can help recover corrupted files.
Open Microsoft Project: Start the application.
Go to File: Click on File in the top menu.
Select Open: Click on Open and browse to the location of your corrupted file.
Use the Repair Option: Instead of opening it normally, click the dropdown arrow next to the “Open” button and select “Open and Repair.”
This function will attempt to repair the file and open it if successful.
3.2. Using Previous Versions
Windows provides a feature called “Previous Versions” which allows users to restore files from earlier points in time.
Navigate to the File Location: Go to the folder where the Project file was last saved.
Right-click the Folder: Select the folder, right-click, and choose “Properties.”
Go to Previous Versions Tab: Check for available previous versions of the folder.
Select and Restore: Choose the version you want and click “Restore.”
3.3. Data Recovery Software
Panda Assistant is an advanced data recovery software tailored for users seeking to restore lost, deleted, or corrupted files from various storage devices, including external hard drives, USB drives, and SD cards. With its intuitive interface, Panda Assistant simplifies the data recovery process, making it accessible to both novice and experienced users.
Key features include powerful scanning algorithms that thoroughly search for recoverable files, even after accidental deletion or formatting. The software supports a wide array of file formats, ensuring that important documents, images, videos, and audio files can be retrieved with ease.
4. Preventative Measures
4.1. Regular Backups
Establish a routine for backing up your project files.
Use External Drives: Save copies of your projects on external hard drives.
Schedule Backups: Consider setting up scheduled backups using software tools or built-in operating system features.
4.2. Enable AutoSave
If you are using Microsoft Project with OneDrive or SharePoint, enabling AutoSave can help.
Toggle AutoSave On: Make sure AutoSave is turned on while working on your project files.
Save Regularly: Even with AutoSave, make it a habit to save your work frequently.
4.3. Use Cloud Storage
Storing your files in the cloud provides additional layers of protection against data loss.
OneDrive or Google Drive: Use cloud services to store your Project files, ensuring they are backed up automatically.
Version History: Most cloud services offer version history features that allow you to recover previous versions of your files easily.
Recovering Microsoft Project files can be straightforward if you follow the right steps and utilize the tools at your disposal. Begin with basic recovery methods such as checking the Recycle Bin and using AutoRecover. If those don’t yield results, employ advanced techniques like the Open and Repair function or consider data recovery software.
To prevent future data loss, prioritize regular backups, enable AutoSave, and consider cloud storage solutions. By taking proactive measures, you can significantly reduce the risk of losing your valuable project data.
About us and this blog
Panda Assistant is built on the latest data recovery algorithms, ensuring that no file is too damaged, too lost, or too corrupted to be recovered.
Request a free quote
We believe that data recovery shouldn’t be a daunting task. That’s why we’ve designed Panda Assistant to be as easy to use as it is powerful. With a few clicks, you can initiate a scan, preview recoverable files, and restore your data all within a matter of minutes.
Subscribe to our newsletter!
More from our blog
See all postsRecent Posts
- Hard drive recovery denver reddit 2025-02-28
- How to recover a deleted slide in powerpoint? 2025-02-27
- How to recover deleted capcut videos? 2025-02-27










