Losing videos can be incredibly frustrating, whether they are cherished memories, important professional footage, or any other valuable content. Fortunately, there are several methods to recover lost videos, depending on how they were lost.
1. Video Loss
Types of Video Loss
Video loss can occur in several ways:
Accidental Deletion: Users may unintentionally delete videos.
Corruption: Files can become corrupted due to improper ejection or system crashes.
Formatting: Formatting a device can erase all data, including videos.
Hardware Failure: Physical damage to a device can lead to data loss.
Common Causes
User Error: Mistakes such as accidental deletion or formatting.
Malware: Viruses can corrupt files or cause data loss.
Device Malfunction: Issues like drive failures or memory card errors.
Power Outages: Unexpected shutdowns can corrupt files.
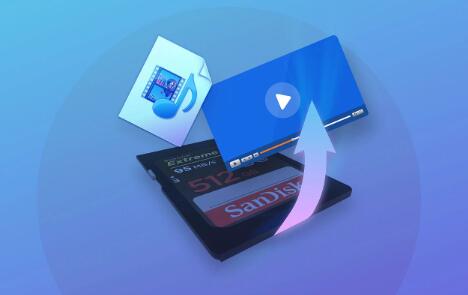
2. Initial Steps After Video Loss
Stop Using the Device
The most crucial first step is to stop using the device from which the videos were lost. Continuing to use it can overwrite the deleted files, making recovery impossible.
Check Recycle Bin/Trash
Before attempting complex recovery methods, check the Recycle Bin (Windows) or Trash (Mac) to see if the videos are still there. If found, simply restore them.
3. Recovering Videos from Different Devices
From Windows PC
Use File History:
Go to Settings > Update & Security > Backup.
Select “More options” and check if the file version is available.
Restore Previous Versions:
Right-click the folder where the video was stored.
Select “Restore previous versions” and choose the desired version.
From Mac
Check the Trash:
Open the Trash and look for deleted videos. Right-click and select “Put Back” if found.
Time Machine Backup:
Connect your Time Machine backup drive.
Open the folder where the video was stored, then click the Time Machine icon and scroll through the timeline to find the video.
From External Drives
Windows:
Use the same methods mentioned for Windows PCs.
Mac:
Utilize Time Machine or check the Trash.
From Smartphones (iOS & Android)
iOS:
Check the “Recently Deleted” album in Photos.
If using iCloud, log into your account and check if the videos are available there.
Android:
Open the Google Photos app and check the “Trash” or “Recently Deleted” folder.
If synced, check your Google Drive for backups.
From Memory Cards
Stop Using the Card:
Immediately stop using the memory card to prevent overwriting.
Check for File Recovery Options:
Some devices may have recovery options in their settings or apps.
4. Using Video Recovery Software
Enter Panda Assistant, a powerful data recovery software designed to help users recover lost or deleted files with ease. This comprehensive solution is tailored for both novice users and seasoned professionals, making it a go-to tool for anyone facing data recovery challenges.
Key Features of Panda Assistant
User-Friendly Interface Panda Assistant boasts a clean and intuitive interface, allowing users to navigate the recovery process effortlessly. The straightforward design ensures that even those with minimal technical knowledge can successfully recover their files without any hassle. With easy-to-follow prompts, users can initiate the recovery process in just a few clicks.
Versatile File Recovery One of the standout features of Panda Assistant is its ability to recover a wide range of file types. Whether you’re looking to restore photos, videos, documents, or audio files, this software has you covered. It supports various formats, ensuring that you can retrieve almost any lost data from your storage devices.
Deep Scan and Quick Scan Options Panda Assistant offers both deep scan and quick scan functionalities. The quick scan is ideal for recovering recently deleted files, while the deep scan option thoroughly searches your storage media for all recoverable files, making it particularly useful in cases of formatted drives or severe data loss. This dual approach ensures maximum recovery success.
Preview Feature Before you proceed with the recovery, Panda Assistant allows users to preview the files it has found. This feature is invaluable, as it lets you confirm the recoverability of files and select only those you truly need. This not only saves time but also ensures that you recover precisely what you’re looking for.
Supports Multiple Devices Whether you’re dealing with internal or external drives, USB flash drives, SD cards, or even mobile devices, Panda Assistant is equipped to handle it all. This versatility makes it an essential tool for anyone who works with various types of storage media.
Data Security and Privacy Data security is a top priority for Panda Assistant. The software is designed to recover files without compromising the integrity of your data. Your files remain confidential throughout the recovery process, and the software adheres to strict privacy policies to protect your information.
Regular Updates To keep pace with technological advancements and emerging data loss scenarios, Panda Assistant is regularly updated. These updates enhance performance, improve recovery rates, and ensure compatibility with the latest operating systems and devices.
Download and Install Recovery Software:
Choose a reputable software and install it on a different drive than the one you are recovering from.
Select the Drive:
Open the software and select the drive or device where the videos were lost.
Scan for Lost Files:
Initiate a scan. Depending on the size of the drive, this may take some time.
Preview and Recover:
Once the scan is complete, browse through the results, preview the recoverable files, and select the videos you wish to restore.
Save Recovered Files:
Save the recovered files to a different drive to avoid overwriting any remaining data.
5. Professional Data Recovery Services
When to Seek Professional Help
If software solutions fail, or if the device has suffered physical damage, it may be time to consult professional data recovery services. This is especially true for situations involving:
Mechanical failures in hard drives.
Corrupted file systems.
Severe damage to memory cards or smartphones.
Choosing the Right Service
Research: Look for reputable companies with good reviews.
Certifications: Ensure they have industry-standard certifications.
No Fix, No Fee Policy: Opt for services that only charge if they successfully recover data.
Data Privacy: Ensure they have strict privacy policies in place.
6. Preventing Future Video Loss
Regular Backups
Establish a routine for backing up your videos to an external hard drive or cloud service. Tools like Time Machine for Mac or Windows File History can automate this process.
Proper Device Handling
Always eject drives safely.
Avoid abrupt shutdowns or removal of devices while files are being transferred.
Safe File Management
Organize files into folders and maintain a clear naming convention.
Avoid storing too many files in a single location to minimize confusion.
About us and this blog
Panda Assistant is built on the latest data recovery algorithms, ensuring that no file is too damaged, too lost, or too corrupted to be recovered.
Request a free quote
We believe that data recovery shouldn’t be a daunting task. That’s why we’ve designed Panda Assistant to be as easy to use as it is powerful. With a few clicks, you can initiate a scan, preview recoverable files, and restore your data all within a matter of minutes.
Subscribe to our newsletter!
More from our blog
See all postsRecent Posts
- How to recover a deleted slide in powerpoint? 2025-02-27
- How to recover deleted capcut videos? 2025-02-27
- How to recover a file deleted from a shared drive? 2025-02-27










