Microsoft Word documents are integral to our daily tasks, whether for professional reports, academic papers, or personal notes. Losing a Word document can be incredibly frustrating, often causing anxiety about lost work or deadlines. Various factors can lead to document loss, including accidental deletion, software crashes, system failures, or even file corruption. Fortunately, there are several methods available to help recover lost Word documents.
File Locations
When working with Word documents, it’s essential to know where files are stored. Typically, Word saves documents in the following locations:
Default Document Location: This is where Word saves files unless specified otherwise. You can find this in the “Save As” dialog box.
AutoRecover Files: These files are located in specific folders determined by your Word settings, usually in a hidden directory.
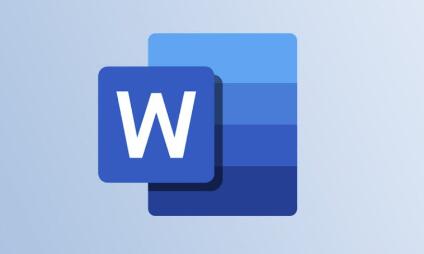
Importance of Prompt Action
Acting quickly after a document loss increases your chances of successful recovery. The longer you wait, the more likely it is that the data may be overwritten, especially in the case of temporary files. Familiarizing yourself with the recovery methods below will empower you to respond effectively.
Method 1: Recovering from Recent Files
Checking Recent Documents
Microsoft Word maintains a list of recently opened documents, making it easy to access files you’ve worked on recently. Here’s how to check:
Open Microsoft Word.
Click on the File tab.
Select Open and look for the Recent Documents section.
If your lost document appears here, simply click on it to open. However, this method only works if the document was recently opened and saved.
Method 2: Using the AutoRecover Feature
How AutoRecover Works
The AutoRecover feature saves your work periodically, allowing you to recover unsaved documents after a crash. To utilize this feature:
Check AutoRecover Settings:
Go to the File tab.
Click on Options.
Select Save and verify the AutoRecover settings, including the save interval and the location of AutoRecover files.
Locating AutoRecover Files
To find AutoRecover files, follow these steps:
Open Microsoft Word.
Click on File, then Open.
Select Browse.
Navigate to the location specified in your AutoRecover settings (default paths typically include:
C:\Users\[Your Username]\AppData\Roaming\Microsoft\Word\.
Look for files with the .asd extension. These are AutoRecover files.
Opening AutoRecover Files
If you find an AutoRecover file, you can open it directly in Word. Remember to save it with a new name to avoid losing it again.
Method 3: Searching for Temporary Files
What Are Temporary Files?
Temporary files are created by Word to store unsaved work. They often have the extension .tmp or begin with a tilde (~). Here’s how to find them:
Open Windows Explorer.
Navigate to the following locations:
C:\Users\[Your Username]\AppData\Local\Microsoft\Windows\INetCache\.
C:\Users\[Your Username]\AppData\Local\Temp\.
Searching for Temporary Files
In the Temp folder, look for files that may correspond to your lost document. You can search using keywords or file types (e.g., *.tmp, ~*.docx). If you find potential matches, open them in Word to see if they contain your lost content.
Method 4: Using File History or Previous Versions
Understanding File History
Windows File History automatically backs up files in your libraries, desktop, contacts, and favorites. If you’ve enabled this feature, you can recover previous versions of Word documents easily.
Steps to Restore Previous Versions
Locate the Folder:
Navigate to the folder where your document was originally saved.
Right-click the Folder:
Select Properties.
Go to the Previous Versions Tab:
Click on the Previous Versions tab.
Select a Version:
Choose a version from the list and click Restore.
Limitations and Best Practices
Keep in mind that File History needs to be enabled for this method to work. Regularly check and configure your backup settings to ensure your files are being saved.
Method 5: Third-Party Recovery Software
Overview of Data Recovery Tools
Panda Assistant is a powerful data recovery software designed to help users recover lost or deleted files with ease. Whether you’ve accidentally deleted important documents, experienced a system crash, or faced data corruption, Panda Assistant offers a user-friendly solution for retrieving your valuable information.
With its intuitive interface, Panda Assistant caters to both novices and experienced users. It supports various file types, including documents, photos, videos, and more, ensuring comprehensive recovery capabilities. The software employs advanced scanning algorithms to locate and restore files from different storage devices, such as hard drives, USB flash drives, and memory cards.
Choosing the Right Software
When selecting recovery software, consider the following factors:
User Reviews: Look for trusted sources and user feedback.
Ease of Use: Choose software with an intuitive interface.
Compatibility: Ensure the software supports your operating system.
Steps to Use Recovery Software
Download and Install the Software:
Follow the installation instructions carefully.
Run the Program:
Select the drive where the lost document was stored.
Scan for Lost Files:
Use the deep scan option for thorough results.
Preview and Recover:
Preview the recoverable files and select the ones you wish to restore.
Save Recovered Files:
Save the recovered files to a different drive to avoid overwriting data.
Method 6: Recovering from OneDrive or Other Cloud Services
Cloud Storage Benefits
If you’re using OneDrive or another cloud service, your documents may be automatically saved in the cloud, providing an additional recovery option.
Steps to Recover from OneDrive
Open OneDrive in a Web Browser:
Log in to your account.
Check the Recycle Bin:
Look for deleted files in the OneDrive Recycle Bin. You can restore them easily from here.
Version History:
Right-click on the document (if it exists) and select Version History to view and restore previous versions.
Other Cloud Services
Similar steps can be taken with other cloud services, like Google Drive or Dropbox. Always check their respective recovery features.
Tips for Preventing Document Loss
Best Practices for Saving Documents
Save Frequently: Get into the habit of saving your work every few minutes.
Use AutoSave: If available, enable AutoSave in Word to automatically save your documents.
Importance of Backups
Regular backups are crucial for preventing data loss. Consider using external hard drives or cloud services for routine backups.
Adjusting AutoRecover Settings
To enhance AutoRecover settings:
Open Word Options:
Go to File > Options > Save.
Modify Save Settings:
Adjust the AutoRecover time interval to a shorter duration for more frequent saves.
About us and this blog
Panda Assistant is built on the latest data recovery algorithms, ensuring that no file is too damaged, too lost, or too corrupted to be recovered.
Request a free quote
We believe that data recovery shouldn’t be a daunting task. That’s why we’ve designed Panda Assistant to be as easy to use as it is powerful. With a few clicks, you can initiate a scan, preview recoverable files, and restore your data all within a matter of minutes.

 Try lt Free
Try lt Free Recovery success rate of up to
Recovery success rate of up to









