Losing a folder can feel like misplacing a part of your digital life. Whether it held important work documents, precious memories in the form of photos, or essential personal files, a lost folder can cause anxiety and frustration. Fortunately, in today’s technological landscape, there are multiple methods and tools available to help you recover lost data.
Accidental Deletion: You might have deleted a folder unintentionally.
Corruption: File system errors or software crashes can corrupt data.
Formatting: Accidentally formatting a drive can erase all folders and files.
Virus/Malware Attacks: Malicious software can delete or hide your folders.
Hardware Issues: A failing hard drive or bad sectors can make folders inaccessible.
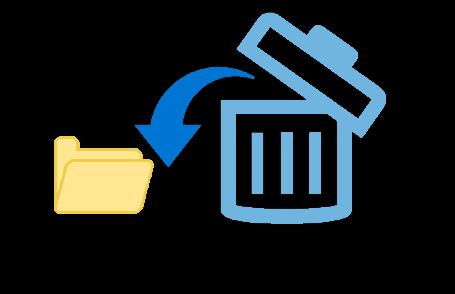
User Profile Problems: Logging into a temporary profile can make files seem missing.
Software Bugs: Glitches in programs or operating systems sometimes result in data loss.
Identifying the likely cause helps determine the best recovery method.
Immediate Actions After Discovering the Loss
When you realize a folder is missing, stop using the device immediately. New data can overwrite the space where your lost folder still resides invisibly, reducing your chances of full recovery. Here’s what to do next:
Check the Recycle Bin or Trash: Deleted folders often end up here. Restore them if found.
Look for Hidden Folders: Sometimes folders are accidentally hidden. Enable “Show hidden items” in your file explorer settings.
Use System Search: The folder might have been moved accidentally. Search by name or known contents.
Do Not Save New Files: Minimize activity on the affected drive until recovery attempts are made.
Methods to Recover a Lost Folder
Now, let’s explore the different recovery methods depending on your situation.
1. Restore from the Recycle Bin (Windows) or Trash (Mac)
This is the simplest way to recover deleted folders.
Windows:
Open Recycle Bin.
Locate your lost folder.
Right-click and select Restore.
Mac:
Open the Trash.
Find your folder.
Right-click and choose Put Back.
If your folder isn’t here, you’ll need to try deeper recovery options.
2. Check Backup Solutions
If you regularly back up your computer, you’re in luck. Various backup tools can help you retrieve lost folders.
Windows File History:
Search for “Restore your files with File History” in the start menu.
Navigate through backup versions to find your folder.
Select and restore.
Mac Time Machine:
Connect your Time Machine backup drive.
Open Time Machine.
Browse to the location where the folder was and restore it.
Third-Party Backup Services:
Cloud services like Dropbox, Google Drive, OneDrive often have a version history or deleted file recovery feature.
If you haven’t set up backups, don’t worry—there are still other ways to recover the folder.
3. Use Previous Versions (Windows)
Windows often creates automatic restore points which include copies of changed files and folders.
Right-click the folder’s parent directory.
Choose Properties > Previous Versions tab.
Select a previous version and click Restore.
If no previous versions are available, this feature may have been disabled.
4. Use Professional Data Recovery Software
Panda Assistant uses advanced scanning algorithms that search deeply into your storage devices to locate lost folders and their contents. With its dual recovery modes Quick Scan and Deep Scan users can choose the best method based on how the folder was lost. Quick Scan is ideal for recently deleted folders, offering fast results in just minutes. For more complex cases, Deep Scan thoroughly examines your entire drive, uncovering folders even from damaged or reformatted partitions.
The recovery process is straightforward. After launching Panda Assistant, users simply select the drive where the folder was located, run a scan, and preview the found files. This preview feature is critical, allowing you to verify the contents before restoring, ensuring you recover exactly what you need without restoring unnecessary files.
5. Check Cloud Services
If you used a sync service like Google Drive, Dropbox, OneDrive, or iCloud:
Check the “Trash” or “Deleted Files” section.
Most services keep deleted files for 30 days or longer.
Restore your folder from there.
Sometimes syncing errors can cause data loss, but often a copy still exists in the cloud.
6. Search for Temporary Files
Some programs automatically save temporary files that might help you recover lost work:
Search for file extensions like .tmp, .bak, or auto-saved versions.
Applications like Microsoft Office often offer recovery options upon reopening.
Although this method doesn’t guarantee a full folder recovery, it can help you salvage important files.
7. Hire a Professional Data Recovery Service
When the situation is critical (hardware failure, severe corruption), you might need experts:
Pros: High success rates, can recover data from damaged hardware.
Cons: Can be expensive, depending on severity and service provider.
Look for certified recovery services with strong reputations.
Tips for Specific Scenarios
Here’s how to deal with some particular cases:
If a Folder Was on an External Drive
Immediately disconnect the drive.
Connect it to a different computer if possible.
Use recovery software to scan the drive.
External drives are more prone to hardware failures, so handle them carefully.
If the Folder Was on a USB Flash Drive
Use data recovery software to scan the flash drive.
Avoid reformatting the drive until recovery is attempted.
Flash drives often suffer from logical errors which recovery tools can fix.
If the Folder Was on an SD Card
Insert the SD card into a computer using a card reader.
Use recovery tools designed for removable storage devices.
Save recovered files to another storage location.
SD cards are sensitive, so avoid multiple insertions and removals.
Best Practices to Prevent Losing Folders in the Future
While recovering folders is possible, prevention is far better. Here’s how you can avoid future data loss:
1. Regular Backups
Set up automatic backups using:
External hard drives
Cloud backup services
Network Attached Storage (NAS) systems
Follow the 3-2-1 backup rule:
3 copies of your data
2 different storage mediums
1 copy offsite
2. Enable File History and Versioning
Keep File History turned on in Windows and use Time Machine on Macs to have past versions of files readily available.
3. Install Reliable Antivirus Software
Protect your device from malware that can corrupt or delete files.
4. Practice Safe Ejection of Devices
Always eject external drives safely to prevent file system corruption.
5. Update Your System Regularly
System updates often patch bugs that could lead to data loss. Keep your OS and applications updated.
6. Organize Your Files Carefully
Keep your folders and files organized logically to avoid accidental deletion.
7. Invest in Quality Hardware
Use high-quality drives with good reviews and life expectancy to minimize risk of hardware failure.
Common Mistakes to Avoid During Folder Recovery
When trying to recover lost folders, be cautious to avoid these common errors:
Overwriting Lost Data: Saving new files to the affected drive can overwrite the deleted data.
Interrupting Recovery Scans: Allow recovery tools to finish scanning, even if it takes time.
Saving Recovered Files to the Same Drive: Always save to a different drive to prevent data corruption.
Ignoring Warning Signs: Slow performance, strange noises, or error messages from a drive often signal an impending failure—act quickly.
Using Shady Recovery Software: Always download recovery tools from reputable sources to avoid malware.
What to Do If Recovery Fails
Sometimes, despite your best efforts, folder recovery may not be fully successful. If this happens:
Accept Partial Recovery: Recover whatever is possible to minimize your loss.
Seek Expert Help: Professional data recovery labs have tools and expertise beyond consumer-level software.
Reflect and Adapt: Evaluate what caused the loss and set up better protection measures moving forward.
While heartbreaking, data loss can be a powerful reminder to treat digital information with the same caution you would treat valuable physical assets.
Recovering a lost folder can range from a simple restore-from-trash action to a complex process involving deep scans or professional help. Acting quickly and choosing the right recovery method significantly increases your chances of success. Meanwhile, setting up strong backup strategies and safe computing habits can protect you against future mishaps. Losing a folder can be stressful, but with patience, the right tools, and a clear recovery plan, you can often retrieve what was thought lost and prevent it from happening again.
About us and this blog
Panda Assistant is built on the latest data recovery algorithms, ensuring that no file is too damaged, too lost, or too corrupted to be recovered.
Request a free quote
We believe that data recovery shouldn’t be a daunting task. That’s why we’ve designed Panda Assistant to be as easy to use as it is powerful. With a few clicks, you can initiate a scan, preview recoverable files, and restore your data all within a matter of minutes.
Subscribe to our newsletter!
More from our blog
See all postsRecent Posts
- Accidentally deleted a folder in outlook 2025-04-29
- No recently deleted folder in notes 2025-04-29
- Corrupted folder with data won’t delete 2025-04-29

 Try lt Free
Try lt Free Recovery success rate of up to
Recovery success rate of up to









