Losing an important Excel file can be frustrating, especially if it contains crucial data. Fortunately, several methods exist to help you recover lost, deleted, or unsaved Excel files.
Common Causes of Lost Excel Files
Accidental Deletion – Users may mistakenly delete an important Excel file.
Unsaved Changes – Power failures, software crashes, or accidental closures can result in unsaved files.
File Corruption – Viruses, software errors, or hardware failures can corrupt Excel files.
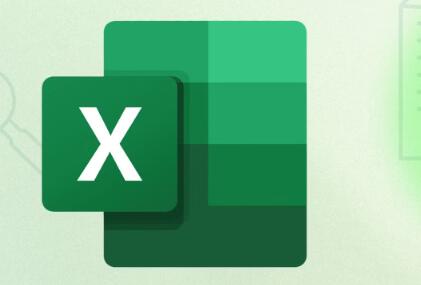
Storage Device Issues – Problems with hard drives, USB drives, or external storage devices may cause file loss.
System Crashes or Power Outages – Unexpected shutdowns can lead to lost or unsaved Excel files.
Overwritten Files – Saving a different file with the same name can overwrite important data.
Method 1: Recover from Excel’s AutoRecover Feature
Excel has a built-in AutoRecover feature that saves temporary versions of a file at regular intervals.
Steps to Recover an Unsaved Excel File:
Open Microsoft Excel.
Click on File > Open > Recent.
Scroll down and click on Recover Unsaved Workbooks.
Locate your file in the UnsavedFiles folder and click Open.
Save the file to a secure location by clicking Save As.
Note: This method works only if AutoRecover is enabled. To check AutoRecover settings, go to File > Options > Save and ensure AutoRecover information is enabled.
Method 2: Recover from Temporary Files
Windows creates temporary files that may contain lost Excel data.
Steps to Locate Temporary Excel Files:
Press Windows + R and type C:\Users\[YourUsername]\AppData\Local\Microsoft\Office\UnsavedFiles.
Look for Excel files with .tmp or .xlsb extensions.
Copy the file to another location and rename it with .xlsx.
Open it using Excel.
Method 3: Recover from OneDrive or Cloud Backup
If you save your Excel files in OneDrive or another cloud service, you may restore previous versions.
Steps to Restore from OneDrive:
Open OneDrive in your web browser.
Navigate to the folder where the lost Excel file was stored.
Right-click on the file and select Version history.
Choose an earlier version and click Restore.
Method 4: Restore from Windows File History
If you have enabled File History, you can recover deleted Excel files.
Steps to Recover with File History:
Right-click on the folder where the Excel file was stored.
Select Restore previous versions.
Choose an available version and click Restore.
Method 5: Recover Deleted Files from Recycle Bin
If you accidentally deleted an Excel file, it might still be in the Recycle Bin.
Steps to Restore from Recycle Bin:
Open Recycle Bin from the desktop.
Look for the lost Excel file.
Right-click on the file and select Restore.
Method 6: Use Excel’s Open and Repair Feature
If your file is corrupted, Excel provides a built-in repair tool.
Steps to Repair a Corrupted File:
Open Excel and click File > Open.
Select Browse and locate the damaged file.
Click the drop-down arrow next to Open and select Open and Repair.
Choose Repair to recover data.
Method 7: Use Third-Party Data Recovery Software
Losing an important Excel file can be frustrating, but Panda Assistant offers a reliable solution for recovering lost, deleted, or unsaved Excel files. Whether the file was accidentally deleted, lost due to a system crash, or affected by corruption, Panda Assistant’s advanced recovery tools can help restore your data quickly and efficiently.
How Panda Assistant Recovers Lost Excel Files
1. Scanning for Lost Files
Panda Assistant performs a deep scan of your storage device to locate lost or deleted Excel files. The software searches through hidden, corrupted, and fragmented data to recover the latest version of your file.
2. Recovering Unsaved Excel Files
If an Excel file was closed unexpectedly before being saved, Panda Assistant can retrieve temporary versions stored in the system. It works by accessing AutoRecover and temporary file locations, ensuring that even unsaved work is not lost.
3. Restoring Deleted Excel Files
Accidentally deleted an important Excel file? Panda Assistant can retrieve files from the Recycle Bin, system backups, or deep storage scans, even if they have been permanently deleted.
4. Repairing Corrupted Excel Files
If your Excel file won’t open due to corruption, Panda Assistant’s built-in repair function can fix damaged files, recovering formulas, charts, and formatting to restore the file’s integrity.
Steps to Recover a Lost Excel File Using Panda Assistant
Download and Install Panda Assistant on your computer.
Launch the program and select the storage location where the lost file was stored.
Click Scan to initiate the recovery process.
Preview the recovered files and select the Excel file you need.
Click Restore to save the recovered file to a secure location.
About us and this blog
Panda Assistant is built on the latest data recovery algorithms, ensuring that no file is too damaged, too lost, or too corrupted to be recovered.
Request a free quote
We believe that data recovery shouldn’t be a daunting task. That’s why we’ve designed Panda Assistant to be as easy to use as it is powerful. With a few clicks, you can initiate a scan, preview recoverable files, and restore your data all within a matter of minutes.
Subscribe to our newsletter!
More from our blog
See all postsRecent Posts
- Data recovery salt lake city utah 2025-04-18
- Data recovery sacramento 2025-04-18
- Data recovery miami 2025-04-18

 Try lt Free
Try lt Free Recovery success rate of up to
Recovery success rate of up to









