Recovering files from an external hard disk is a process that can vary depending on the situation. In some cases, files might have been accidentally deleted, corrupted, or lost due to a system failure. Fortunately, there are several methods and tools that you can use to recover your data.
Accidental Deletion: This is one of the most common causes of file loss. You might have unintentionally deleted a file or folder without realizing it.
File System Corruption: Sometimes, a corrupt file system can make files inaccessible. This could happen due to improper ejection, power failure, or sudden shutdowns while the hard disk is in use.
Physical Damage: If the external hard disk has suffered physical damage—like being dropped or exposed to water—it may not be able to be read properly, causing data to be lost or inaccessible.
Partition Loss or Formatting: In some instances, external hard disks can be accidentally formatted or their partitions erased, causing a complete loss of all data on the drive.
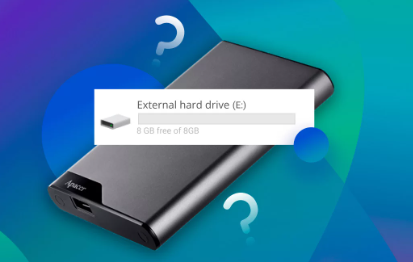
Virus or Malware Infection: A virus or malware infection can also cause damage to the files or make them inaccessible, as some types of malware intentionally corrupt data.
Drive Failure: Hard drives, especially external ones, can fail over time due to wear and tear. Mechanical issues in traditional hard drives or failures in solid-state drives (SSDs) can result in data loss.
Step 1: Stop Using the External Hard Disk
Once you realize that you’ve lost data, the first step is to stop using the external hard disk immediately. Continuing to write new data to the disk could overwrite the lost files, making recovery more difficult or even impossible.
If you can still access the external hard disk in read-only mode (e.g., the drive is not physically damaged), you can start by trying to recover the files before any further damage is done.
Step 2: Identify the Type of Data Loss
Understanding the type of data loss can guide you in selecting the right recovery method. There are generally two types of data loss:
Logical Data Loss: Involves loss due to accidental deletion, corruption, or errors in the file system. This type of data loss can often be fixed using software-based recovery tools.
Physical Data Loss: Involves physical damage to the external hard disk (e.g., head crashes, motor failure, etc.). If you suspect physical damage, it’s best to consult a professional data recovery service instead of attempting to recover the files yourself.
Step 3: Try Simple Recovery Methods First
Before diving into professional recovery tools, there are a few simple methods you can try to recover your lost files:
1. Check the Recycle Bin or Trash
If you’ve accidentally deleted files from the external hard disk, check the Recycle Bin (Windows) or Trash (Mac). If the files are there, you can restore them by right-clicking and selecting “Restore” or dragging them back to their original location.
2. Use File History or Backup Tools
If you’ve set up automatic backups on your computer, you may be able to restore your lost files from a previous backup. In Windows, for example, you can use File History to recover lost files. On macOS, you can use Time Machine to restore files from a backup.
Windows File History: Navigate to the folder where the files were stored, then right-click and select “Restore previous versions.” If you have backups, you can choose a version from the backup to restore.
macOS Time Machine: Open the folder where the lost files were stored, then launch Time Machine from the Applications folder. Use the timeline to browse backups and restore the lost files.
3. Check for Hidden Files
In some cases, files might not be visible due to incorrect settings or accidental hiding. You can check for hidden files using the following steps:
Windows: Open File Explorer, click on the “View” tab, and check the “Hidden items” box.
macOS: Open the Finder, then press Command + Shift + Period (⌘ + ⇧ + .) to toggle hidden files.
Step 4: Use Data Recovery Software
Panda Assistant is a powerful data recovery tool designed to help users retrieve lost or deleted files from a variety of devices, including external hard drives, memory cards, USB drives, and other storage media. Whether files were lost due to accidental deletion, system crashes, corruption, or formatting, Panda Assistant aims to restore them with ease.
With its user-friendly interface, Panda Assistant is suitable for both novice and experienced users. The software supports a wide range of file types, including documents, photos, videos, and more. It uses advanced scanning algorithms to detect recoverable data even from damaged or partially corrupted drives.
Key features of Panda Assistant include:
Deep Scan: The software performs deep scans to locate files that might not be visible through conventional methods, even those that have been deleted or lost after a system crash.
Preview Function: Before performing recovery, Panda Assistant allows users to preview the files it has found, helping ensure that the right data is restored.
File System Support: It works with various file systems such as NTFS, FAT, exFAT, HFS+, and more, ensuring compatibility with both Windows and macOS operating systems.
Safe Recovery: Panda Assistant prioritizes data safety by ensuring that no data is overwritten during the recovery process, which is critical for preventing further data loss.
Quick Recovery: The tool enables fast recovery, making it a convenient solution for users who need to restore files urgently.
Step 5: Handling Physical Damage
If your external hard disk is physically damaged (e.g., it makes clicking sounds or isn’t detected by your computer), it’s best to avoid using recovery software or tools on your own, as this could cause further damage. Instead, consider the following:
Professional Data Recovery Service: There are professional services that specialize in recovering data from damaged drives. These services can often recover data from physically damaged drives, but they are typically expensive.
DIY Fixes (if safe): In cases of simple issues like a loose connection or a dead USB cable, you may be able to fix the drive by reconnecting it or replacing the cable. However, this is only recommended if you are certain there is no physical damage to the internal components.
Step 6: Prevent Future Data Loss
After you’ve recovered your files, it’s a good idea to implement preventive measures to avoid future data loss. Here are some tips:
Backup Regularly: Use a reliable backup solution such as cloud storage or an external hard disk to keep copies of your important files.
Use Anti-Virus Software: Keep your computer and external hard disk free from malware and viruses by using trusted anti-virus software.
Eject Properly: Always eject your external hard disk safely before removing it from the computer to avoid file system corruption.
Maintain Your Hardware: Ensure that your external hard disk is physically protected from drops, water, or other forms of damage.
Monitor Disk Health: Tools like CrystalDiskInfo for Windows or Disk Utility for macOS can help you monitor the health of your hard drive and detect any potential issues early.
About us and this blog
Panda Assistant is built on the latest data recovery algorithms, ensuring that no file is too damaged, too lost, or too corrupted to be recovered.
Request a free quote
We believe that data recovery shouldn’t be a daunting task. That’s why we’ve designed Panda Assistant to be as easy to use as it is powerful. With a few clicks, you can initiate a scan, preview recoverable files, and restore your data all within a matter of minutes.
Subscribe to our newsletter!
More from our blog
See all postsRecent Posts
- How to repair usb flash? 2025-05-09
- How to repair a broken usb port 2025-05-09
- How to repair my usb flash drive 2025-05-09

 Try lt Free
Try lt Free Recovery success rate of up to
Recovery success rate of up to









