Recovering files from a crashed hard disk can be a complex and nuanced process, but with the right steps and tools, it’s often possible to retrieve your valuable data.
1. Understanding the Problem
Before you attempt recovery, it’s crucial to understand why your hard disk has crashed. Hard disk crashes can result from physical damage, logical issues, or software problems. Identifying the cause can help you choose the appropriate recovery method.
Physical Damage
Physical damage might include issues like a head crash, platter damage, or mechanical failures. Symptoms include unusual noises (clicking or grinding) or a complete inability to access the drive.
Logical Issues
Logical issues might involve corrupted file systems, partition table damage, or software corruption. Symptoms include error messages, inability to boot, or missing files.
Software Problems
Software problems can arise from virus attacks, system crashes, or accidental deletions. Symptoms include files disappearing, system errors, or application failures.
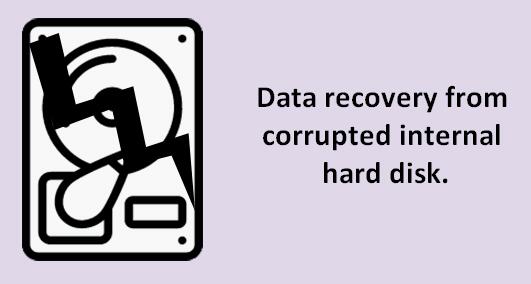
2. Initial Steps
Regardless of the cause, follow these initial steps:
1.1. Stop Using the Drive
If you suspect a crash, immediately stop using the drive to prevent further damage or data overwriting. Continued use can reduce the chances of successful recovery.
1.2. Assess the Situation
Determine the extent of the damage. If it’s a physical issue, you might need professional help. For logical or software problems, you might be able to recover the data yourself.
3. Data Recovery Methods
Based on the nature of the issue, you can use various recovery methods:
3.1. Software-Based Recovery
For logical issues or accidental deletions, data recovery software can be effective. Here’s how to use it:
Choose the Right Software: Select reputable data recovery software like EaseUS Data Recovery Wizard, Recuva, or Disk Drill. These tools can scan your drive and recover lost files.
Install and Run the Software: Install the software on a different drive to avoid overwriting data. Launch the program and select the crashed drive for scanning.
Perform a Scan: Use the software to perform a quick or deep scan. Quick scans are faster but might miss some files, while deep scans are more thorough.
Preview and Recover Files: Once the scan is complete, preview the recoverable files. Select the files you want to recover and choose a different drive or location to save them.
3.2. Hardware-Based Recovery
If the drive has physical damage, hardware-based recovery might be necessary. This process is more complex and typically requires professional assistance.
Assess the Damage: If you hear clicking or grinding noises, or if the drive is not recognized by the system, the damage might be physical.
Use a Professional Service: Contact a data recovery service specializing in hardware issues. These services have the tools and expertise to handle physical repairs and data extraction.
Follow Their Process: Professional services will perform a thorough diagnosis, repair the drive in a clean room environment, and attempt to recover the data.
3.3. DIY Repair (For Advanced Users)
If you have technical skills and the issue is minor (e.g., a loose connector), you might attempt some DIY repairs. However, this carries risks and can void warranties or cause further damage.
Check Connections: Ensure that all cables and connectors are securely attached. Sometimes, a simple connection issue can cause problems.
Test in Another Computer: Try connecting the drive to another computer to rule out system-related issues.
Replace Parts: In some cases, you might replace parts like cables or enclosures if you suspect they are the issue.
4. Prevention and Backup
Preventing future data loss is crucial:
4.1. Regular Backups
Implement a regular backup strategy. Use external hard drives, cloud storage, or a combination of both to ensure your data is safe.
4.2. Monitor Drive Health
Keep an eye on your hard drive’s health using monitoring tools like CrystalDiskInfo. These tools can alert you to potential issues before they become critical.
4.3. Proper Handling
Handle your drives carefully to avoid physical damage. Avoid dropping or subjecting them to extreme temperatures.
Recovering files from a crashed hard disk can be a daunting task, but understanding the cause of the crash and following the appropriate recovery methods can increase your chances of success. For logical issues, software-based recovery is often sufficient, while physical damage might require professional intervention. Always back up your data regularly and monitor your drive’s health to prevent future problems.
About us and this blog
Panda Assistant is built on the latest data recovery algorithms, ensuring that no file is too damaged, too lost, or too corrupted to be recovered.
Request a free quote
We believe that data recovery shouldn’t be a daunting task. That’s why we’ve designed Panda Assistant to be as easy to use as it is powerful. With a few clicks, you can initiate a scan, preview recoverable files, and restore your data all within a matter of minutes.
Subscribe to our newsletter!
More from our blog
See all postsRecent Posts
- Can not open jgp files learnosity 2025-02-24
- Klipper unable to open file 2025-02-24
- File format or file extension is not valid 2025-02-24









