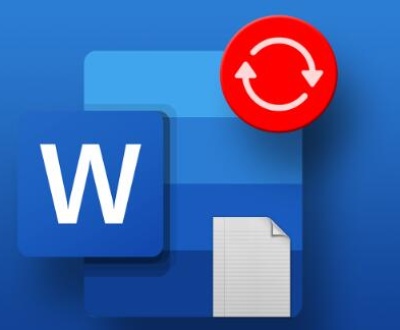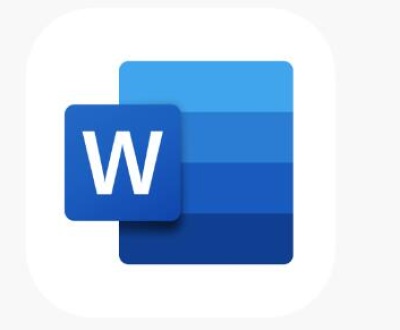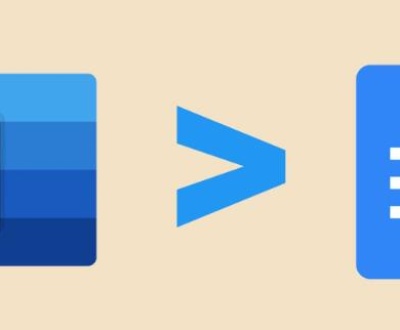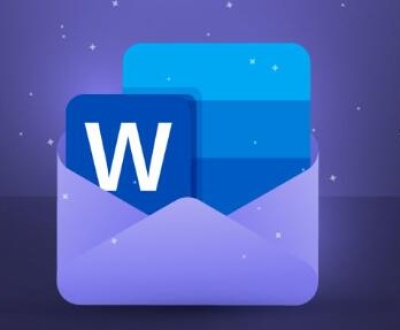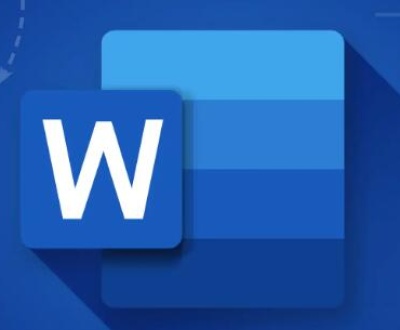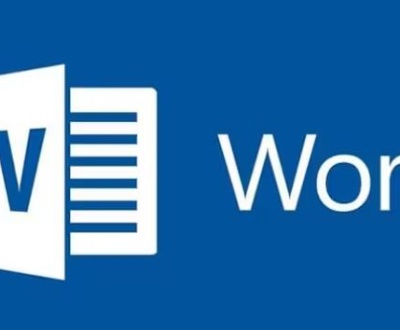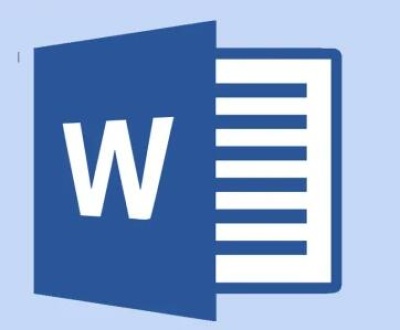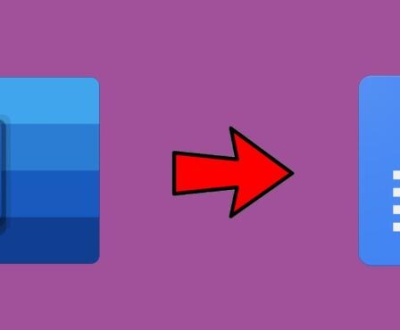When files are deleted from your computer, they often don’t vanish into thin air. Instead, they might end up in the Recycle Bin, a temporary holding area designed to give users a chance to recover accidentally deleted files. However, if you empty the Recycle Bin or if the files are deleted directly without being sent there, recovery becomes a bit more complicated.
1. Recycle Bin
What Happens When You Delete a File?
When you delete a file, it is typically not removed from your hard drive immediately. Instead, the file is moved to the Recycle Bin. Here’s what happens:
File Movement: The file is relocated to the Recycle Bin, where it remains until you empty the Bin or until the Bin reaches its storage limit.
File System Reference: The operating system marks the space occupied by the file as available, but the actual data remains until overwritten.

Limitations of the Recycle Bin
Size Limitations: The Recycle Bin has a maximum size limit, which varies depending on your settings. Once this limit is reached, older files may be permanently deleted to make space for new ones.
Direct Deletion: Files deleted using Shift + Delete bypass the Recycle Bin and are harder to recover.
System Files: Certain system files may not be sent to the Recycle Bin.
2. Recovering Files from the Recycle Bin
Using the Recycle Bin Interface
Open the Recycle Bin:
Locate the Recycle Bin icon on your desktop and double-click to open it.
Locate the File:
Browse through the contents or use the search bar to find the file you wish to recover.
Restore the File:
Right-click on the file and select “Restore.” The file will be restored to its original location.
Restoring from Previous Versions
If you cannot find your file in the Recycle Bin, you can restore previous versions of the folder where the file was located:
Navigate to the Folder:
Right-click on the folder where the file was originally stored.
Select Properties:
Click on “Properties” and go to the “Previous Versions” tab.
Choose a Version:
Select a previous version of the folder that predates the file deletion.
Restore:
Click “Restore” to recover the entire folder or drag and drop the file to another location.
3. Recovering Files after Emptying the Recycle Bin
Using Windows File History
Windows File History is a built-in backup feature that saves copies of your files:
Access File History:
Go to Settings > Update & Security > Backup.
Select “More Options”:
Click on “More Options” to view backups.
Restore Files:
Click on “Restore files from a current backup” and navigate to the file you want to recover.
Using Windows Backup and Restore
If you have set up Windows Backup and Restore, follow these steps:
Open Control Panel:
Search for and open Control Panel.
Select Backup and Restore:
Click on “Backup and Restore (Windows 7).”
Restore My Files:
Click “Restore my files” and follow the prompts to recover the deleted files.
4. Using Third-Party Recovery Software
Panda Assistant is an innovative data recovery solution designed to help users effortlessly recover lost or deleted files from various storage devices, including external hard drives, USB drives, and memory cards. With its intuitive interface, Panda Assistant makes the recovery process accessible to everyone, regardless of technical skill.
This powerful software utilizes advanced scanning algorithms to locate recoverable files, even after they’ve been emptied from the Recycle Bin or lost due to formatting. Whether you’ve accidentally deleted important documents, photos, or videos, Panda Assistant is equipped to restore your data quickly and efficiently.
Key features include support for multiple file formats, a user-friendly preview option, and robust security measures that ensure your data remains intact during recovery. Additionally, Panda Assistant offers detailed guides and customer support, empowering users to navigate the recovery process with confidence.
Step by Step Recovery Process Using Software
Download and Install the Software:
Choose a recovery tool and download it from the official website. Install it on a different drive to avoid overwriting deleted data.
Run the Software:
Open the program and select the drive where the deleted files were located.
Scan for Deleted Files:
Start a deep scan to search for recoverable files. This may take some time depending on the drive size.
Preview and Recover:
After the scan is complete, preview the found files. Select the files you wish to recover and click “Recover.”
Save Recovered Files:
Save the recovered files to a different drive to prevent overwriting any additional data.
5. Preventing Future Data Loss
Best Practices for Data Management
Regularly Empty the Recycle Bin: Be mindful when emptying your Recycle Bin. Consider creating a habit of checking it regularly before deletion.
Use Cloud Storage: Services like Google Drive, Dropbox, or OneDrive can act as additional safety nets for important files.
Avoid Shift + Delete: Try to avoid using this command for files you may want to recover later.
Regular Backups
Use Windows Backup: Schedule regular backups to ensure all your important files are saved.
External Drives: Store copies of important files on external hard drives to create an additional layer of protection.
About us and this blog
Panda Assistant is built on the latest data recovery algorithms, ensuring that no file is too damaged, too lost, or too corrupted to be recovered.
Request a free quote
We believe that data recovery shouldn’t be a daunting task. That’s why we’ve designed Panda Assistant to be as easy to use as it is powerful. With a few clicks, you can initiate a scan, preview recoverable files, and restore your data all within a matter of minutes.
Subscribe to our newsletter!
More from our blog
See all postsRecent Posts
- How to recover a deleted word doc 2025-05-12
- Word doc won’t let me edit 2025-05-12
- Why is my word doc read only 2025-05-12

 Try lt Free
Try lt Free Recovery success rate of up to
Recovery success rate of up to