Recovering data from an external hard drive can be a complex process, but with the right tools and techniques, it can be done successfully.
Understanding the Problem
Before attempting to recover data, it’s essential to understand why the external hard drive is not functioning correctly. Common issues include:
Physical Damage: Dropping the hard drive, exposure to water, or overheating can cause physical damage, leading to data loss.
Logical Errors: Corrupted files, bad sectors, or file system errors can render the data inaccessible.
Mechanical Failure: Issues with the read/write heads, motor, or platters inside the hard drive can prevent the drive from functioning properly.
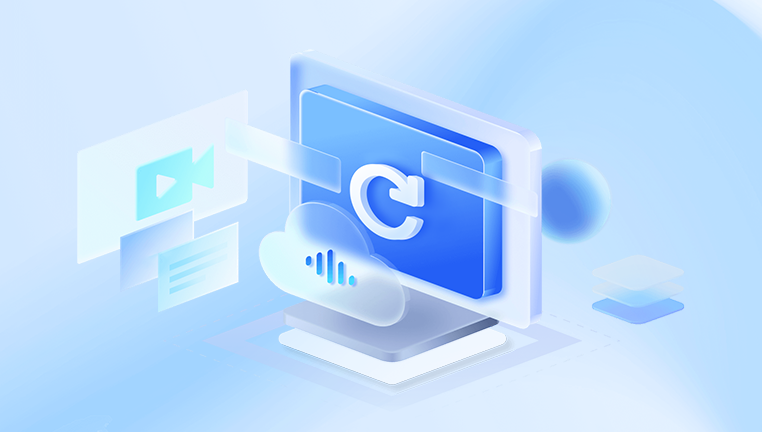
Firmware Corruption: The software controlling the hard drive’s operations may become corrupted, leading to inaccessibility.
Virus/Malware Attack: Malicious software can delete or encrypt data, making it inaccessible.
Preliminary Steps
Before diving into recovery, there are a few preliminary steps you should take:
Stop Using the Drive: If you suspect data loss, stop using the drive immediately to prevent further damage.
Check Connections: Ensure that the USB cable and ports are functioning correctly. Try connecting the drive to another computer to rule out connection issues.
Backup: If the drive is still partially accessible, make an immediate backup of any recoverable data.
DIY Recovery Methods
If the drive is not physically damaged, you can try the following DIY recovery methods:
1. Check Disk Utility (Windows)
Windows CHKDSK: Use the built-in Check Disk utility to scan and fix file system errors. Open Command Prompt as an administrator and type:
chkdsk /f /r X:
Replace “X” with the drive letter of your external hard drive. This command will attempt to fix logical errors and recover readable information.
2. Use Data Recovery Software
Various data recovery tools are available for both Windows and macOS. Some popular options include:
Recuva: A user-friendly tool for recovering deleted files from hard drives and external devices. It offers a deep scan option for thorough recovery.
TestDisk: An open-source tool that can recover lost partitions and fix boot sectors. It’s powerful but may require some technical knowledge.
EaseUS Data Recovery Wizard: A comprehensive tool that supports recovery from various types of data loss, including accidental deletion and formatted drives.
Disk Drill: Known for its simple interface, Disk Drill can recover lost files, partitions, and even protect your data with its Recovery Vault feature.
Steps to use recovery software:
Download and Install: Install the software on a different drive to avoid overwriting the data you want to recover.
Scan the Drive: Select your external hard drive and perform a scan. The software will search for recoverable files.
Preview and Recover: Once the scan is complete, preview the files found and select the ones you want to recover. Save them to a different storage device.
3. Try the Drive on a Different System
Sometimes, the problem may be with the operating system rather
than the hard drive itself. Connecting the external hard drive to a different computer or operating system may help you access the data. For example, if you’re using a Windows machine, try connecting the drive to a macOS or Linux system to see if the data is accessible.
Advanced Recovery Methods
If basic methods don’t work, you can try more advanced techniques. These require a bit more technical know-how but can be effective in certain situations.
1. Use Command Line Tools
TestDisk and PhotoRec: These are powerful command-line tools that can recover lost partitions and files. TestDisk can recover partitions and repair boot sectors, while PhotoRec is excellent for recovering specific file types like photos, videos, and documents.
Steps to use TestDisk:
Download and Install: TestDisk is available for multiple platforms, including Windows, macOS, and Linux.
Run the Tool: Launch TestDisk from the command line. It will start by analyzing the partition structure.
Choose the Drive: Select your external hard drive from the list.
Analyze and Recover: TestDisk will search for lost partitions. Once found, you can choose to recover them or repair the file system.
PhotoRec works similarly but is more focused on recovering individual files rather than entire partitions.
2. Clone the Drive
If the drive is severely damaged, attempting to recover data directly from it might worsen the problem. Instead, you can create a clone of the drive and work on the clone. Tools like ddrescue (Linux) can create an image of your hard drive, which you can then scan with recovery software.
Steps to clone the drive:
Install ddrescue: Available on most Linux distributions.
Create a Clone: Use the command line to create an image of your external hard drive. For example:
sudo ddrescue /dev/sdX /path/to/clone.img /path/to/logfile
Replace /dev/sdX with your drive’s identifier, and specify the path where you want to save the clone.
Work on the Clone: Use recovery software on the cloned image to recover data.
3. Check for Bad Sectors
Bad sectors can cause parts of the drive to be inaccessible. Tools like HDD Regenerator can scan and repair bad sectors, though it’s important to note that repairing bad sectors can sometimes lead to data loss. Therefore, use this method with caution.
When to Seek Professional Help
If you’ve tried the methods above and still can’t recover your data, it may be time to seek professional help. Data recovery services have specialized equipment and cleanroom facilities that allow them to recover data from physically damaged drives or drives with severe mechanical failures.
1. Choosing a Data Recovery Service
Reputation: Look for a service with good reviews and a proven track record.
Cost: Data recovery can be expensive, so it’s important to get a quote before proceeding. Most reputable services offer a free evaluation.
Data Privacy: Ensure the service has strict data privacy policies in place to protect your sensitive information.
2. What to Expect
When you send your drive to a professional recovery service, they will typically start with a diagnostic to determine the extent of the damage. Depending on the issue, they may need to repair or replace internal components, such as the read/write heads, platters, or even the circuit board.
Once the drive is repaired, they will use specialized software and techniques to extract the data. The recovery process can take anywhere from a few days to several weeks, depending on the complexity of the case.
Preventing Future Data Loss
Recovering data can be time-consuming and expensive, so it’s important to take steps to prevent future data loss:
Regular Backups: Regularly back up your data to multiple locations, such as another external drive, cloud storage, or a network-attached storage (NAS) device.
Use Reliable Hardware: Invest in high-quality external hard drives with good reviews and proven reliability.
Keep the Drive Safe: Protect your external hard drive from physical damage by using protective cases, avoiding extreme temperatures, and keeping it away from water.
Monitor Drive Health: Use tools like CrystalDiskInfo to monitor your hard drive’s health. These tools can alert you to potential issues before they lead to data loss.
Be Cautious with Software: Avoid using untrusted software that could corrupt your drive, and always use up-to-date antivirus software to protect against malware.
Preventive measures like regular backups and proper handling of your hard drive are crucial to avoiding data loss in the future. With these strategies, you can minimize the risk of losing your important data and ensure that you’re prepared if something goes wrong.
About us and this blog
Panda Assistant is built on the latest data recovery algorithms, ensuring that no file is too damaged, too lost, or too corrupted to be recovered.
Request a free quote
We believe that data recovery shouldn’t be a daunting task. That’s why we’ve designed Panda Assistant to be as easy to use as it is powerful. With a few clicks, you can initiate a scan, preview recoverable files, and restore your data all within a matter of minutes.
Subscribe to our newsletter!
More from our blog
See all postsRecent Posts
- Clean disk now hard drive not showing up 2025-04-14
- Western digital hard drive not detected 2025-04-14
- What to do when external hard drive will not eject 2025-04-14

 Try lt Free
Try lt Free Recovery success rate of up to
Recovery success rate of up to









