DWG files are vital in the fields of architecture, engineering, and design, serving as the standard format for computer-aided design (CAD) drawings. These files contain intricate details, including geometry, layers, and other critical design information. However, loss of DWG files can occur due to various reasons, such as accidental deletion, corruption, or hardware failures.
DWG Files
DWG, short for Drawing, is a binary file format widely used for CAD data. It supports various design elements, including 2D and 3D drawings, making it essential for professionals in numerous industries. Software such as AutoCAD, Drafting tools, and other CAD programs utilize DWG files to create, edit, and store design projects. Due to the complexity and importance of these files, understanding their structure and having a strategy for data management and recovery is crucial. Regular backups and file management practices can significantly reduce the risk of losing valuable DWG data.
Common Causes of DWG File Loss
Understanding the common causes of DWG file loss can help you take preventive measures and know when to act quickly. Here are some typical scenarios:
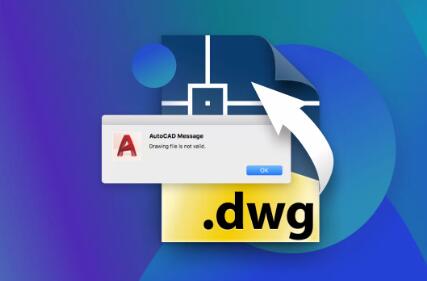
Accidental Deletion: Users may mistakenly delete DWG files, especially in cluttered directories.
Software Crashes: Unforeseen crashes during saving or editing can corrupt DWG files, rendering them unusable.
Hardware Failures: Hard drive issues, such as bad sectors or mechanical failures, can lead to file loss.
Virus Attacks: Malicious software can corrupt or delete files, including DWG formats.
Power Outages: Sudden power cuts during file operations can lead to data corruption, impacting the integrity of DWG files.
Being aware of these risks can prompt better habits, such as regular file backups and using reliable antivirus software.
Preparing for Recovery
Immediate action is crucial when you realize a DWG file is lost. Follow these steps:
Stop Using the Drive: Avoid writing new data to the drive where the file was lost to prevent overwriting potential recoverable data.
Assess the Situation: Determine the cause of loss, whether accidental deletion or a system failure, to decide the best recovery approach.
Check Recycle Bin: Start by checking the Recycle Bin on your computer. If the file was recently deleted, you might be able to restore it easily.
Taking these steps promptly can increase the chances of successful recovery.
Method 1: Using AutoCAD’s Built-in Recovery Tools
AutoCAD provides several built-in tools to recover lost or corrupted DWG files:
DWG Recovery Manager:
Open AutoCAD and navigate to the “Application Menu” (the big “A”).
Select “Drawing Utilities” and then click on “Recover.”
Browse to the location of the corrupted DWG file and select it. AutoCAD will attempt to recover it.
Review the recovered drawing to ensure all elements are intact.
Backup Files:
AutoCAD automatically creates backup files with the extension .bak.
Locate the .bak file in the same directory as your original DWG file.
Rename the .bak file to .dwg and open it in AutoCAD.
Autosave Files:
AutoCAD’s autosave feature generates temporary files with the .sv$ extension.
Locate these files (usually in the Temp folder) and rename them to .dwg.
Open the renamed file in AutoCAD.
Using these tools, you can often recover lost or corrupted DWG files without external assistance.
Method 2: File Recovery Software
Panda Assistant is an innovative data recovery software designed to help users effortlessly restore lost or deleted files from various storage devices, including SD cards, external hard drives, and USB drives. With its user-friendly interface and powerful recovery algorithms, Panda Assistant ensures that even those with minimal technical expertise can recover their important data quickly and efficiently.
Key features of Panda Assistant include support for multiple file formats, such as documents, images, videos, and audio files, making it a versatile tool for all your recovery needs. The software offers both quick and deep scanning options, allowing users to choose the best method based on the situation. Additionally, Panda Assistant provides a preview function, enabling users to view recoverable files before completing the restoration process.
Security is paramount, and Panda Assistant guarantees that your data remains safe during recovery. The software employs advanced encryption techniques to protect your files from unauthorized access. Regular updates ensure that Panda Assistant stays compatible with the latest operating systems and file systems.
Method 3: Manual Recovery Techniques
In some cases, manual recovery techniques may prove effective in retrieving lost DWG files:
Recovering from Temporary Files:
AutoCAD sometimes saves temporary versions of your files while you work. Check your system’s Temp folder for files with a .tmp extension that may correspond to your DWG work.
Using File Version History (Windows):
If you have File History enabled on your Windows PC, right-click the folder where your DWG file was stored.
Select “Restore previous versions.” Review the available versions and restore the most recent one before the loss occurred.
Restoring from Cloud Backups:
If you use cloud services (like OneDrive, Google Drive, or Dropbox), check the service’s version history or recycle bin.
Log into your account, navigate to the folder, and look for deleted or older versions of your DWG files.
These manual techniques can sometimes yield successful results without the need for software.
Professional Data Recovery Services
When DIY methods fail or if the data loss is severe, professional data recovery services may be necessary. Here’s what you need to know:
When to Consider Professional Help:
If the drive has physical damage or shows signs of hardware failure, do not attempt recovery yourself, as it may worsen the situation.
If the data is extremely critical and you’ve exhausted all other recovery options.
Overview of the Data Recovery Process:
A professional service will typically start with a diagnostic evaluation to assess the condition of your drive and the extent of data loss.
They will then utilize specialized tools and techniques to recover lost files, often in a cleanroom environment for physically damaged drives.
Costs and Success Rates:
The cost of professional data recovery can vary significantly based on the complexity of the recovery and the extent of damage. Expect prices to range from $100 to over $1.000.
Success rates also vary; reputable services often boast high recovery rates but cannot guarantee that all data will be retrievable.
Before choosing a service, research reviews, ask about their processes, and inquire about success rates.
Prevention Tips
Preventing DWG file loss is crucial for ensuring the safety of your designs. Here are some effective tips:
Regular Backups: Implement a consistent backup strategy using both cloud services and external hard drives. Ensure your backups are up-to-date and easily accessible.
Version Control: Use version control systems to keep track of changes in your files. This way, you can revert to earlier versions if necessary.
Software Updates: Keep your CAD software updated to benefit from the latest features and stability improvements. Software bugs can often lead to data loss.
Antivirus Protection: Install reliable antivirus software to protect against malware that can corrupt or delete files.
By adopting these practices, you can significantly reduce the risk of losing your important DWG files.
Recovering DWG files can be challenging, but with the right approach and tools, it’s often possible to restore your valuable work. Whether utilizing AutoCAD’s built-in features, relying on file recovery software, or seeking professional help, understanding the methods available to you is key to effective recovery. Additionally, taking proactive steps to prevent data loss such as regular backups and software updates will safeguard your designs against future incidents. By being prepared and informed, you can navigate the complexities of DWG file recovery with confidence and ensure your projects remain intact and accessible.
About us and this blog
Panda Assistant is built on the latest data recovery algorithms, ensuring that no file is too damaged, too lost, or too corrupted to be recovered.
Request a free quote
We believe that data recovery shouldn’t be a daunting task. That’s why we’ve designed Panda Assistant to be as easy to use as it is powerful. With a few clicks, you can initiate a scan, preview recoverable files, and restore your data all within a matter of minutes.
Subscribe to our newsletter!
More from our blog
See all postsRecent Posts
- How to format mac external hard drive? 2025-01-23
- How to format a hard drive windows 11? 2025-01-23
- Restore data from formatted hard drive 2025-01-23










