Losing a slide in PowerPoint, whether due to accidental deletion or system failure, can be incredibly frustrating, especially when you’ve spent hours putting together the perfect presentation. Thankfully, there are multiple methods you can try to recover deleted slides in PowerPoint, ranging from using built-in recovery tools to third-party software solutions.
1. Accidentally deleting slides
Accidentally deleting slides in a PowerPoint presentation can happen to anyone. Whether you mistakenly press the delete key, remove a slide while editing, or lose your work due to a crash, it’s essential to know how to recover deleted slides. In this guide, we will walk you through different methods to recover deleted slides, including utilizing PowerPoint’s built-in features, exploring Windows recovery tools, and relying on cloud storage.
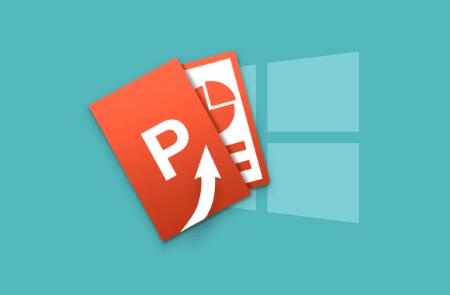
Understanding these recovery options can help ensure that your work is always recoverable, minimizing the stress and frustration of losing hours of preparation. But before jumping into recovery methods, let’s first explore some common causes for slide loss in PowerPoint.
2. Common Causes of Deleted Slides
Before diving into the recovery process, it’s helpful to understand why slides might disappear in PowerPoint. Here are some common causes:
a. Accidental Deletion
The most straightforward reason slides get lost is through simple human error. You may accidentally hit the “Delete” key or use a shortcut to remove slides while editing.
b. Software Crashes
PowerPoint can sometimes crash, either due to bugs, insufficient system resources, or compatibility issues. If the software crashes without saving your progress, you could lose recent changes, including slides that haven’t been saved.
c. File Corruption
Corruption can occur in PowerPoint files due to various reasons, including improper shutdowns, virus infections, or software malfunctions. Corrupted files may cause slides to disappear or appear in a broken format.
d. Storage Failures
PowerPoint files are often stored on external drives or cloud storage. If the storage medium fails or is disconnected unexpectedly, your presentation could be lost.
e. Outdated or Unsaved Versions
If your version of PowerPoint is not updated, or if you haven’t saved your presentation recently, there’s a risk of losing slides when you forget to save your work before exiting the application.
f. Deleted by Other Users
In shared environments, other users who have access to the same PowerPoint file could unintentionally or intentionally delete slides, leaving you with missing content.
3. PowerPoint’s Auto-Recovery Feature
PowerPoint offers an Auto-Recovery feature, which can be a lifesaver when slides are lost due to unexpected closures or crashes. This feature saves your work at regular intervals, ensuring that if the program crashes, you don’t lose everything.
a. Accessing Auto-Recovered Files
Here’s how to access PowerPoint’s auto-recovered presentations:
Open PowerPoint and click on the File tab.
Select Info from the left-hand menu.
Under Manage Presentation, click Recover Unsaved Presentations.
You’ll see a list of files that PowerPoint automatically saved for you. Open the most recent one to check if it contains your deleted slides.
b. Setting Auto-Recovery Intervals
You can customize the auto-recovery intervals to save your progress more frequently:
Go to File > Options.
In the PowerPoint Options dialog box, select Save from the left menu.
Under Save presentations, set the AutoSave interval to a shorter duration, such as every 5 minutes.
4. Recovering from the Recycle Bin
If you’ve accidentally deleted slides by deleting the entire PowerPoint file, your first step should be checking the Recycle Bin (or Trash on Mac). PowerPoint files can often be recovered from here.
Steps to recover from the Recycle Bin:
Open the Recycle Bin by double-clicking its icon on the desktop.
Look for the deleted PowerPoint file.
Right-click the file and select Restore.
This action will return the file to its original location, and you can open it to check if your slides are intact.
5. Using PowerPoint’s “Undo” Feature
PowerPoint has an Undo feature that allows you to quickly revert recent changes. If you’ve accidentally deleted a slide or made an unwanted change, pressing Ctrl + Z (or Cmd + Z on Mac) can help recover the deleted slide.
a. Undoing Deletions
Open the presentation where the slides were deleted.
Press Ctrl + Z to undo the last change. This action will restore the most recent slide deletion.
If necessary, press Ctrl + Z multiple times to undo further actions.
Note that this option only works if the presentation is still open and you haven’t closed the file or made too many changes since the deletion.
6. Recovering from Previous Versions in Windows
Windows has a built-in feature called Previous Versions, which lets you recover older versions of files. If you’re using Windows 10 or 11. you can use this feature to recover deleted or older versions of your PowerPoint presentation.
a. Steps to Restore Previous Versions
Navigate to the folder where your PowerPoint file was originally located.
Right-click on the folder (not the file) and select Restore previous versions.
A list of available versions will appear. Select a version before the deletion occurred.
Click Restore to recover the file.
This method only works if the File History feature is enabled on your system.
7. Recovering from OneDrive (Cloud Storage)
If you save your PowerPoint presentations to OneDrive, you may be able to recover deleted slides from the cloud. OneDrive keeps a history of file versions, so you can easily roll back to a previous version of your PowerPoint file.
a. Steps to Recover from OneDrive
Open OneDrive in your browser or desktop application.
Find the PowerPoint file you want to recover.
Right-click on the file and select Version history.
Choose a version of the file before the slides were deleted and select Restore.
OneDrive will restore the older version of the file, and you can open it to find your deleted slides.
8. Using PowerPoint’s Backup Feature
PowerPoint can automatically create backup copies of your presentation files if you enable this feature. The backup file typically has a .bak extension.
a. Steps to Find Backup Files
Go to the location where your original PowerPoint file was saved.
Look for any files with a .bak extension. If you find one, it’s a backup of your presentation.
Change the file extension from .bak to .pptx to open the file.
Check if the backup file contains the deleted slides.
9. Using Data Recovery Software for PowerPoint
If all else fails, data recovery software may be able to help recover deleted slides or PowerPoint files. These programs scan your computer or storage device for deleted files and attempt to restore them.
a. Popular Data Recovery Tools
Panda Assistant is a comprehensive data recovery software designed to help users recover lost or deleted files, photos, videos, and documents from a variety of storage devices, including hard drives, USB drives, SD cards, and more. It features an easy-to-use interface, making file recovery accessible even for non-technical users. Panda Assistant supports different file systems, including FAT, NTFS, and exFAT, and can recover files from formatted or corrupted storage devices. Whether for accidental deletions, system crashes, or hardware failures, Panda Assistant provides a reliable solution for restoring lost data and ensuring the security of your important files.
b. How to Use Data Recovery Software
Download and install the data recovery tool of your choice.
Run the software and select the drive or folder where your PowerPoint file was saved.
Scan for deleted files. The software will look for recoverable files, including PowerPoint presentations.
Preview and restore any found PowerPoint files or slides.
Note that success rates may vary, and it’s important to stop using the device where the file was stored to avoid overwriting the deleted data.
10. Preventing Future Loss of Slides in PowerPoint
To avoid losing your slides in the future, consider implementing the following precautions:
Save Frequently: Make it a habit to save your work regularly (Ctrl + S or Cmd + S).
Use AutoSave: Enable PowerPoint’s AutoSave feature to automatically save your presentations at regular intervals.
Enable OneDrive Sync: Use OneDrive or another cloud storage service to store your presentations, which ensures you have access to backup versions.
Create Backup Copies: Set PowerPoint to create backup copies of your presentations. You can do this by enabling the “Always create backup copy” feature under File > Options > Save.
About us and this blog
Panda Assistant is built on the latest data recovery algorithms, ensuring that no file is too damaged, too lost, or too corrupted to be recovered.
Request a free quote
We believe that data recovery shouldn’t be a daunting task. That’s why we’ve designed Panda Assistant to be as easy to use as it is powerful. With a few clicks, you can initiate a scan, preview recoverable files, and restore your data all within a matter of minutes.
Subscribe to our newsletter!
More from our blog
See all postsRecent Posts
- Hard drive recovery denver reddit 2025-02-28
- How to recover a deleted slide in powerpoint? 2025-02-27
- How to recover deleted capcut videos? 2025-02-27










