Here are several methods to recover deleted slides in PowerPoint, along with detailed steps and considerations:
Recover via the Undo Function
Using the Undo Button: In PowerPoint, right after deleting a slide, you can quickly click the “Undo” button in the toolbar. It usually looks like a curved arrow pointing to the left. Each click on the “Undo” button will reverse the previous action, so if you deleted a slide and haven’t done many other operations afterward, clicking “Undo” once or several times may restore the deleted slide.
Using Keyboard Shortcut: The most common way to use the Undo function is by pressing the “Ctrl + Z” keys simultaneously on a Windows computer or “Command + Z” on a Mac. This is a quick and convenient way to reverse the deletion of slides, especially when you realize the deletion was a mistake right away.
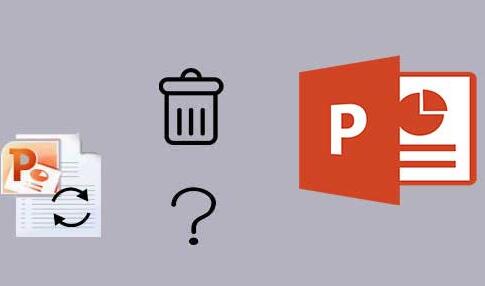
Recover from the Recent Presentations List
Accessing Recent Presentations: In PowerPoint, click the “File” tab. At the left side of the window, you’ll see a list of options, and “Recent” is usually one of them. Click on “Recent” to view a list of recently opened PowerPoint files.
Finding the AutoRecover Version: If PowerPoint has been set to auto-save your presentation, you may find a version of the file with the deleted slide recovered in the “Recent” list. Look for a file with a name similar to your original presentation, and it might have a label like “AutoRecovered” or a timestamp indicating when it was auto-saved. Open this file, and you may find that the deleted slide is present.
Use PowerPoint’s AutoRecover Feature
Enabling AutoRecover: By default, PowerPoint is usually set to auto-save your work at certain intervals. To check or enable this feature, go to the “File” tab and click “Options”. In the PowerPoint Options window, select “Save” on the left side. Here, you can set the “Save AutoRecover information every [X] minutes” option. The default is often 10 minutes, but you can adjust it to a shorter interval for more frequent auto-saving.
Locating AutoRecover Files: If a slide has been deleted and you hope to recover it from an auto-saved version, you need to know where PowerPoint stores these auto-recovery files. In the “Save” section of the PowerPoint Options, there is a path listed under “AutoRecover file location”. Note down this path.
Recovering the Deleted Slide: Go to the folder specified by the “AutoRecover file location” path. Look for files related to your PowerPoint presentation. These files usually have names that include the name of your presentation and some additional information like a timestamp or version number. Open these files in PowerPoint, and you may find the deleted slide and be able to copy it back to your original presentation.
Recover from Backup Files
Enabling Backup: PowerPoint allows you to create backup copies of your presentations. To enable this, go to the “File” tab, click “Options”, and in the Options window, select “Save”. Check the box that says “Always create backup copy”. This will ensure that PowerPoint creates a backup of your presentation every time you save it.
Locating Backup Files: The backup files are usually saved in the same folder as the original presentation. They have a file extension like “.pptb” or a similar format indicating that they are backup files. Locate the backup file corresponding to your presentation.
Restoring from Backup: Open the backup file in PowerPoint. You should be able to see the version of the presentation as it was when the backup was created. If the deleted slide was present in that version, you can copy it back to your current presentation.
Use Third-Party Data Recovery Software
Panda Assistant Data Recovery Software is a powerful and user-friendly tool designed to help individuals and businesses recover lost, deleted, or corrupted data from a wide range of storage devices. Developed by a team of experienced experts, this software stands out in the data recovery industry for its advanced algorithms, high success rate, and intuitive interface. Whether you’ve accidentally deleted files, formatted a drive, emptied the recycle bin, or encountered hardware issues, Panda Assistant offers a reliable solution to retrieve your valuable data.
Installing and Running the Software: Install the chosen data recovery software on your computer. After installation, launch the software. It will usually have a user-friendly interface that guides you through the recovery process.
Scanning for Lost Files: In the data recovery software, select the drive or folder where your PowerPoint presentation was located before the slide was deleted. Then, start the scanning process. The software will search through the selected location and look for any deleted files, including your PowerPoint slides.
Previewing and Recovering: Once the scanning is complete, the software will display a list of all the recoverable files. You can usually preview the files to see if the deleted slide is among them. Select the relevant files or slides and click the “Recover” button to save them to a new location on your computer.
About us and this blog
Panda Assistant is built on the latest data recovery algorithms, ensuring that no file is too damaged, too lost, or too corrupted to be recovered.
Request a free quote
We believe that data recovery shouldn’t be a daunting task. That’s why we’ve designed Panda Assistant to be as easy to use as it is powerful. With a few clicks, you can initiate a scan, preview recoverable files, and restore your data all within a matter of minutes.
Subscribe to our newsletter!
More from our blog
See all postsRecent Posts
- How to recover a deleted file from sharepoint? 2025-02-21
- How to recover a autocad file? 2025-02-21
- How to recover overwritten files? 2025-02-21










