Accidentally deleting slides in Google Slides can be a frustrating experience, especially if the content you’ve lost is critical to your project or presentation. While Google Slides is a robust and easy-to-use platform, like all digital tools, it is susceptible to errors or user mistakes that may result in data loss. Fortunately, Google provides several features to recover deleted slides and presentations. The built-in tools can help you quickly recover lost content, even if the slides were deleted days ago.
Google Slides, part of the Google Workspace suite, offers users access to cloud-based storage, automatic version history tracking, and an integrated trash folder that can assist in retrieving deleted slides or entire presentations. This guide will focus on how to recover deleted slides and provide you with insights into the functionality available for users to restore lost content.
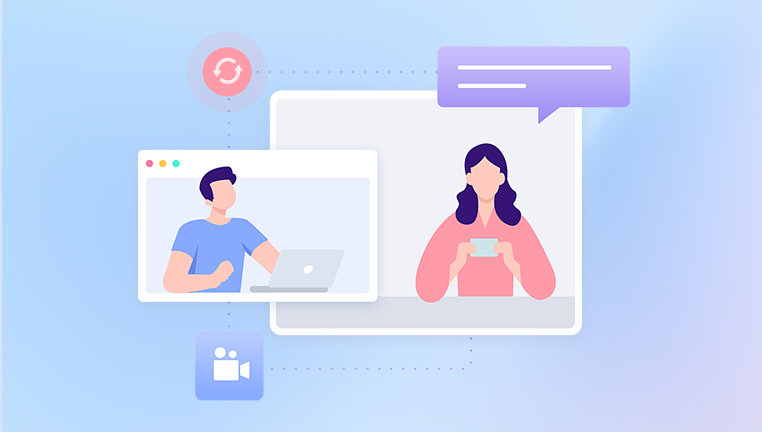
1. Using the Undo Button
One of the easiest ways to recover deleted slides is by using the Undo button in Google Slides. This option is immediate and can be used as long as you haven’t made too many changes after the slide was deleted.
Steps to Undo the Deletion:
Open Your Google Slides Presentation: Launch your presentation and navigate to the slide deck where the deletion occurred.
Click the Undo Button: On the top-left of your screen, you’ll find an icon resembling a left-facing arrow. Click on this button, or you can use the shortcut Ctrl + Z (Windows) or Cmd + Z (Mac) to undo the last action.
Check Your Slides: If the slide was deleted recently, it should be restored immediately. If it does not appear, continue using Ctrl + Z or Cmd + Z multiple times to reverse your previous actions.
Note: The Undo button is effective only for recent deletions. If the slide was removed several hours or days ago, you will need to explore other recovery options.
2. Checking the Google Slides Version History
Google Slides automatically saves a version of your presentation every time changes are made. This version history allows you to view and restore previous versions of your document, which can be helpful when recovering deleted slides.
Steps to Restore from Version History:
Open Your Presentation: Open the Google Slides file where the slide was deleted.
Access Version History: Go to the “File” menu at the top of your screen. Scroll down and select “Version history,” then click on “See version history.”
Browse through Previous Versions: On the right side of the screen, a list of past versions will appear. Each version will be timestamped and show who made the changes. Click through different versions to find the one that contains the deleted slides.
Restore the Version: Once you’ve found the correct version that includes the deleted slides, you can either restore the entire presentation to that version or copy the deleted slides and paste them into your current version.
Note: If you are working with a shared presentation, the version history also displays who made each change, which can help you identify when the deletion occurred.
3. Recovering Deleted Slides from Google Drive Trash
If the slide or presentation was permanently deleted from Google Slides, it might still be in the Trash folder within Google Drive. Files in the Trash are kept for 30 days before they are automatically deleted, allowing you time to recover lost documents.
Steps to Recover from Trash:
Go to Google Drive: Open Google Drive in your browser by navigating to drive.google.com.
Open the Trash Folder: On the left-hand side of the screen, you will see a “Trash” option. Click on it to view files that have been deleted.
Find Your Google Slides File: Look through the Trash to see if the presentation containing the deleted slides is listed. If you don’t see the file immediately, use the search bar at the top of the screen to search for the presentation’s title.
Restore the Presentation: Right-click on the presentation file and select “Restore” to return the file to its original location in your Google Drive.
Note: If the deleted slides were part of an entire presentation, restoring the presentation will bring back all slides. After recovery, you can delete any unwanted slides.
4. Using Google Slides’ Revision History to Recover Individual Slides
If you are not able to recover the deleted slides through the above methods, you may be able to find them in an earlier revision of the presentation. This method involves opening the revision history and manually copying and pasting the missing slides back into the current version of the presentation.
Steps to Recover Individual Slides:
Access Version History: As mentioned earlier, go to the “File” menu and select “Version history” > “See version history.”
Select the Right Version: Review the versions to locate the one that contains the deleted slides. Versions are organized by dates and times, and you’ll be able to scroll through different revisions to identify the right one.
Select and Copy the Deleted Slides: Once you have the correct version, navigate to the slide(s) you want to recover, select them, and copy them (right-click and choose “Copy”).
Paste into the Current Version: Go back to your active presentation and paste the slide(s) in their correct position.
5. Recovering Slides Using Google Workspace Admin Console (For G Suite Users)
If you’re using Google Slides as part of a Google Workspace (formerly G Suite) account and have administrative privileges, you can recover deleted files and slides from the Admin Console.
Steps for Admins to Recover Deleted Slides:
Open the Admin Console: Go to the Google Admin Console and sign in with your admin credentials.
Navigate to the User Section: Under the “Users” tab, find the user whose presentation you need to recover.
Recover Files: Go to the “Drive” section of the Admin Console, where you can search for files that have been deleted. Use the search bar to find the deleted file.
Restore the File: Once you’ve located the deleted Google Slides file, you can restore it to the user’s Drive.
Note: This method is only available to admins who have the appropriate privileges. Users in standard Google Workspace accounts may not have access to these tools.
6. Contacting Google Support
In rare cases, you may be unable to recover your deleted slides using the built-in recovery tools. If this happens, you can contact Google support for assistance. Google support may be able to retrieve your file from server backups, though this is typically only available for paid Google Workspace users.
Steps to Contact Google Support:
Visit Google Help Center: Go to the Google Help Center.
Select the “Contact Us” Option: Look for the “Contact Us” link at the bottom of the page and follow the steps to request help from Google support.
Provide Necessary Information: Be ready to provide details about the presentation, including the file name, email associated with the account, and the date the deletion occurred.
7. Prevention Tips to Avoid Future Deletions
While recovery tools can help in times of need, it’s always better to prevent data loss from happening in the first place. Here are a few tips to help safeguard your Google Slides presentations:
Enable AutoSave: Google Slides automatically saves your work, but always double-check that your internet connection is stable so that changes are saved properly.
Use a Backup System: Save your presentations in multiple locations (Google Drive, local storage, or external drives) to ensure that you have backups in case of accidental deletions.
Keep Copies of Important Slides: If your presentation is especially important, keep multiple versions or duplicate slides within the document to minimize the risk of losing critical information.
About us and this blog
Panda Assistant is built on the latest data recovery algorithms, ensuring that no file is too damaged, too lost, or too corrupted to be recovered.
Request a free quote
We believe that data recovery shouldn’t be a daunting task. That’s why we’ve designed Panda Assistant to be as easy to use as it is powerful. With a few clicks, you can initiate a scan, preview recoverable files, and restore your data all within a matter of minutes.
Subscribe to our newsletter!
More from our blog
See all postsRecent Posts
- Retrieve deleted videos from sd card 2025-04-25
- How to retrieve damaged sd card? 2025-04-25
- Retrieve photos from sd card 2025-04-25

 Try lt Free
Try lt Free Recovery success rate of up to
Recovery success rate of up to









