Losing information in OneNote can be frustrating, especially when an important section is deleted by accident. Whether you’ve accidentally pressed the wrong button, made an unwanted change, or had a technical issue that led to lost data, there are multiple ways to recover deleted sections in OneNote.
1. OneNote’s Structure
Before diving into recovery options, it’s crucial to understand how OneNote organizes your data. OneNote is a digital notebook that allows you to create sections, pages, and notebooks. Each notebook is made up of several sections, and each section holds multiple pages. These notebooks can be stored locally on your computer or synced to OneDrive, which makes cloud backup and recovery possible.
Sections are a core element of OneNote. They are typically used to group related content together within a notebook. If you’ve accidentally deleted a section, you might find it in the OneNote Recycle Bin, but this depends on the version of OneNote you are using and whether the notebook is synced to the cloud.
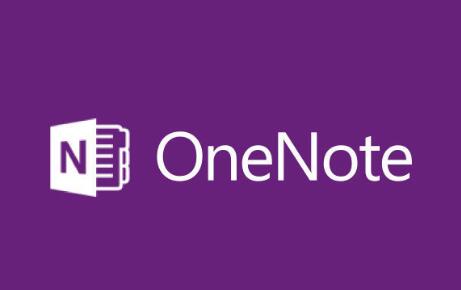
2. Why Sections Might Be Deleted
There are a few common reasons why sections might be deleted in OneNote:
Accidental Deletion: This is the most common cause of data loss. You may have accidentally deleted a section while navigating or editing the notebook.
Sync Issues: OneNote notebooks that are synced to OneDrive or SharePoint might face syncing problems, leading to missing sections.
Corruption: In some cases, OneNote data might become corrupt due to application errors, system crashes, or unsynced changes, resulting in missing or deleted sections.
Manual Deletion: Sometimes, sections might be deliberately deleted, either by the user or someone else with access to the notebook.
3. Built-in Recovery Options in OneNote
OneNote offers some built-in options for recovering deleted sections, depending on the version of the application you’re using.
OneNote for Windows 10 / OneNote App:
OneNote for Windows 10 automatically syncs to OneDrive if you’re signed in with a Microsoft account. If you accidentally delete a section, it’s usually recoverable via the OneNote Recycle Bin. This version also features version history, which can help you retrieve past versions of a notebook, section, or page.
OneNote for Desktop (Office 365/OneNote 2016):
The desktop version of OneNote also supports syncing with OneDrive, and it includes a more robust Recycle Bin feature. You can easily check the Recycle Bin for deleted sections and restore them.
OneNote Online:
OneNote Online, the browser version of OneNote, also syncs with OneDrive. If you’ve lost a section, it can often be restored from the Recycle Bin or previous versions.
4. Using the OneNote Recycle Bin
One of the first places to check when you’ve lost a section in OneNote is the Recycle Bin. Both OneNote for Desktop and the online versions offer this feature, which stores deleted sections, pages, and notebooks for a limited time.
How to Recover Deleted Sections from the OneNote Recycle Bin:
Open OneNote.
For OneNote for Windows 10: Click on the “View” tab and select “Deleted Notes”.
For OneNote 2016: Click on File > Info > Open Backups > Notebook Recycle Bin.
For OneNote Online: Go to View > Deleted Notes.
Browse the Recycle Bin. In the Recycle Bin, you’ll see all recently deleted pages, sections, and notebooks.
Restore the Section. Right-click on the deleted section and choose Restore. The section will be restored to its original location in the notebook.
Note: The Recycle Bin is not permanent, and items may be deleted from it after a certain period, typically 30 days.
5. Recovering from Cloud Backups (OneDrive)
If your OneNote notebook is synced to OneDrive, it’s easier to recover deleted sections or pages. OneDrive maintains versions of files and allows you to restore previous versions of notebooks.
Steps to Restore from OneDrive Version History:
Go to OneDrive. Open your web browser and log into OneDrive with your Microsoft account.
Locate Your Notebook. Find the OneNote notebook that contains the deleted section. This may be in your OneDrive folder or under “Documents.”
Right-click the Notebook. Click on the notebook and select Version History.
Select a Previous Version. In the version history, you’ll see a list of previous versions of the notebook. Choose one that might contain the section you deleted.
Restore the Version. After selecting a version, you can restore it. Note that this will restore the entire notebook to that point in time, so make sure to back up any other recent changes.
6. Restoring Deleted Sections from Local Backups
If you’ve been using the desktop version of OneNote and have local backups, it may be possible to restore deleted sections from a backup file. OneNote for 2016 and earlier versions often automatically creates backups of your notebooks.
Steps to Restore from OneNote Backups:
Open OneNote.
For OneNote 2016: Click on File > Options > Save & Backup to locate your backup folder.
For OneNote 2013 or 2010: Navigate to the Backup tab.
Browse Backup Files. If you have configured OneNote to create automatic backups, you should see a list of backup files that correspond to your notebooks.
Restore the Backup. Open the backup file that contains the deleted section and copy the section back into your active notebook.
Note: This process only works if backups are enabled and if the section is included in a backup file.
7. Restoring from OneNote History
Another way to recover deleted sections is by using OneNote’s version history. This feature allows you to view previous versions of pages and sections within a notebook.
How to View OneNote Version History:
Right-click the Page or Section.
In OneNote for Windows 10: Right-click the section or page where you want to view history.
In OneNote for Desktop: Right-click the page or section and select “Page Versions”.
Choose a Previous Version. OneNote will show the changes made to the page or section over time. You can browse through these versions and restore the one containing your missing content.
8. External Recovery Tools for OneNote
Panda Assistant is a data recovery tool that can assist in recovering deleted sections in OneNote, helping users retrieve lost notes, sections, and pages. OneNote often syncs content across multiple devices, making data loss a potential risk when syncing issues occur or accidental deletions happen. Panda Assistant’s advanced algorithms scan the local storage, backups, or cloud storage (if synced to a Microsoft account), identifying traces of deleted sections that might not be immediately visible.
When using Panda Assistant for OneNote recovery, it’s crucial to stop using the device to prevent overwriting the deleted data. The tool then works to find and restore lost sections from OneNote’s database or cached files. It can recover deleted sections even if they’ve been emptied from the recycle bin, offering a comprehensive recovery option for users who need to retrieve lost content from any part of the OneNote structure.
For successful recovery, users should ensure that OneNote’s sync settings are properly configured to maintain a backup on the cloud. Panda Assistant can support OneNote recovery on both Windows and Mac platforms, making it a versatile solution for retrieving essential notes.
9. Best Practices to Avoid Data Loss
To avoid the hassle of recovering deleted sections, it’s important to implement practices that reduce the risk of data loss:
Use Cloud Syncing: Always sync your notebooks to OneDrive to ensure automatic backups of your data.
Enable Backups: Configure OneNote to automatically back up notebooks locally or in the cloud.
Keep Versions: Regularly check the version history of your notebooks and pages.
Manually Backup Critical Sections: For especially important notebooks, consider manually backing them up to external storage or another cloud service.
About us and this blog
Panda Assistant is built on the latest data recovery algorithms, ensuring that no file is too damaged, too lost, or too corrupted to be recovered.
Request a free quote
We believe that data recovery shouldn’t be a daunting task. That’s why we’ve designed Panda Assistant to be as easy to use as it is powerful. With a few clicks, you can initiate a scan, preview recoverable files, and restore your data all within a matter of minutes.
Subscribe to our newsletter!
More from our blog
See all postsRecent Posts
- Data loss protection office 365 2025-04-03
- simple data loss prevention for small businesses 2025-04-03
- Atlanta data recovery services 2025-04-03










