Procreate is a popular digital illustration app designed specifically for iPad, favored by artists and designers for its robust features and user-friendly interface. However, users may occasionally encounter the unfortunate scenario of accidentally deleting their artwork. Fortunately, there are several methods for recovering deleted Procreate files, depending on how the files were lost.
Procreate File Management
Before diving into recovery methods, it’s essential to understand how Procreate manages files. Procreate saves your artwork as individual files in the app’s gallery, using a proprietary format. Here’s how files are typically organized:
Procreate Files: Saved as .procreate files.
Exported Files: You can export files in various formats, including PNG, JPEG, and PSD, which are saved to your Photos app or Files app.
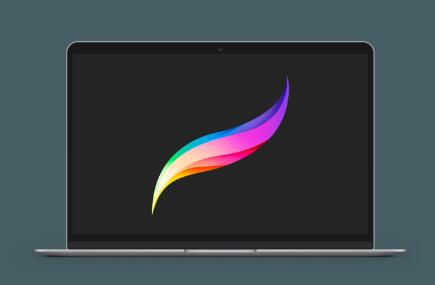
Backup Options: Procreate also integrates with cloud services like iCloud, Dropbox, and Google Drive for backups and exports.
Common Causes of Deleted Procreate Files
Understanding the reasons behind file deletion can help you take preventative measures in the future. Common causes include:
Accidental Deletion: Unintentionally swiping left on a file and tapping “Delete.”
App Crashes: Unexpected crashes may lead to lost files.
Device Issues: Problems like a corrupted storage drive or a malfunctioning device can result in data loss.
Unintentional Overwrites: Saving a new file over an existing one can cause the original to be lost.
Restoring from Backups: Incorrectly restoring a backup can lead to the loss of recent files.
Method 1: Check the Procreate Gallery
Sometimes, files may seem deleted but are merely hidden or misplaced. Follow these steps:
Open Procreate:
Launch the Procreate app on your iPad.
Access the Gallery:
Tap on the “Gallery” button located at the top left corner.
Look for Hidden Files:
Check different folders or groups within the gallery. Files may be inadvertently organized or moved.
Search for Unsaved Artwork:
If the app crashed, look for unsaved artwork by tapping “Recently Deleted” in the gallery, which might contain recently deleted files.
Method 2: Recover from iCloud Backup
If you have iCloud backup enabled, recovering deleted Procreate files may be possible through a backup restore. Here’s how:
Check iCloud Backup Status:
Go to Settings > [Your Name] > iCloud > Manage Storage > Backups. Ensure that backups are enabled for your device.
Restore from iCloud Backup:
Important: Restoring your iPad from an iCloud backup will erase current data on the device.
Go to Settings > General > Transfer or Reset iPad > Erase All Content and Settings.
Follow the prompts to erase your iPad.
During the setup process, select “Restore from iCloud Backup” and sign in to your iCloud account.
Choose the most relevant backup that might contain your Procreate files.
Check Procreate Gallery:
After the restore, open Procreate to see if your deleted files have been recovered.
Method 3: Recover from iTunes/Finder Backup
If you regularly back up your iPad using iTunes (or Finder for macOS Catalina and later), you can restore your device to recover deleted files.
Connect iPad to Computer:
Use a USB cable to connect your iPad to your computer.
Open iTunes or Finder:
Launch iTunes or Finder, depending on your macOS version.
Select Your Device:
In iTunes, click on the device icon; in Finder, select your device from the sidebar.
Restore Backup:
Click “Restore Backup” and select the most relevant backup date.
Follow the prompts to complete the restoration process.
Check Procreate:
After restoration, open Procreate to check for the recovered files.
Method 4: Use File Recovery Software
If you didn’t have backups enabled, file recovery software may help recover deleted files directly from your iPad.
Choose Recovery Software:
Panda Assistant is a cutting-edge data recovery software designed to help users effortlessly recover lost or deleted files from various storage devices, including SD cards, external hard drives, USB drives, and computers. Its intuitive interface makes the recovery process straightforward, catering to both beginners and experienced users alike.
Utilizing advanced scanning algorithms, Panda Assistant effectively locates and restores a wide array of file types, such as documents, photos, and videos. A standout feature is its deep scan capability, which digs deeper to find files that might be overlooked by other recovery tools. Users can preview recoverable files before restoring them, ensuring they select only what’s necessary.
Connect Your iPad:
Use a USB cable to connect your iPad to the computer.
Launch the Recovery Software:
Open the chosen recovery software and select the option to recover data from an iOS device.
Scan for Deleted Files:
Follow the on-screen instructions to scan your device for recoverable files.
Preview and Recover:
After the scan, preview the files. Select the Procreate files you want to recover and click “Recover.”
Method 5: Contact Procreate Support
If none of the above methods work, consider reaching out to Procreate’s support team. They may provide guidance or solutions specific to your situation.
Visit Procreate’s Support Page:
Go to Procreate’s official support page.
Submit a Support Request:
Fill out the support request form, detailing your issue and any steps you’ve already taken.
Best Practices to Prevent Future Data Loss
Preventing data loss is crucial for any artist. Here are some best practices:
Regular Backups:
Enable iCloud backups or regularly back up your iPad using iTunes/Finder. Set reminders to ensure backups are completed consistently.
Export Regularly:
Export important Procreate files to a cloud service or external storage to have additional copies.
Use Versioning:
Save your work under different names or versions, especially for significant projects. This allows you to revert to earlier versions if necessary.
Organize Your Gallery:
Regularly organize and delete unneeded files in your Procreate gallery to reduce clutter and avoid accidental deletions.
Keep Software Updated:
Ensure that both your Procreate app and iOS are up-to-date. Updates often include bug fixes and improvements that can prevent data loss.
Losing Procreate files can be frustrating, but several recovery methods are available to help you retrieve your lost artwork. Whether through backups, recovery software, or contacting support, there’s a good chance you can recover your files. Implementing best practices, such as regular backups and organizing your gallery, can help prevent future data loss. By taking proactive measures, you can ensure your creative work remains safe and accessible.
About us and this blog
Panda Assistant is built on the latest data recovery algorithms, ensuring that no file is too damaged, too lost, or too corrupted to be recovered.
Request a free quote
We believe that data recovery shouldn’t be a daunting task. That’s why we’ve designed Panda Assistant to be as easy to use as it is powerful. With a few clicks, you can initiate a scan, preview recoverable files, and restore your data all within a matter of minutes.
Subscribe to our newsletter!
More from our blog
See all postsRecent Posts
- How to recover deleted voicemail samsung? 2025-04-22
- Samsung portable ssd t5 online recovery 2025-04-22
- Fix western digital external hard drive 2025-04-22

 Try lt Free
Try lt Free Recovery success rate of up to
Recovery success rate of up to









