Recovering deleted photos from the recycle bin after it has been emptied can be a challenging task, but there are several methods you can try.
1. Data Recovery Software
Data recovery software is designed to scan your storage device (such as a hard drive, SSD, or external drive) for traces of deleted files. Here’s a detailed look at how to use it:
Research and Selection:
Panda Assistant’s Data Recovery Software is a powerful solution for retrieving lost data. In today’s digital world, accidental deletion, system crashes, and virus attacks can lead to the loss of important files. This software is designed to combat such data disasters.
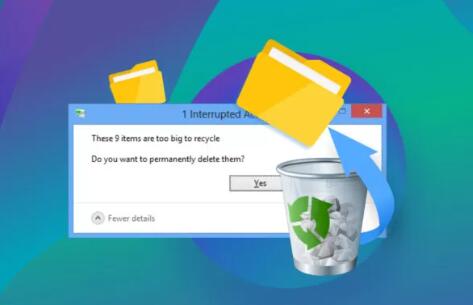
It employs advanced scanning techniques that meticulously search storage devices, be it hard drives, SSDs, or external storage. By analyzing the disk’s sectors and file systems, it can detect remnants of deleted files. The intuitive interface allows users to easily select the drive to be scanned and view the progress.
What sets it apart is its ability to recover a diverse range of file types, including documents, images, videos, and audio files. It can even salvage files that have been partially overwritten. Whether it’s a crucial business report or precious family photos, Panda Assistant’s Data Recovery Software offers a reliable way to get your data back, providing peace of mind and minimizing the impact of data loss incidents.
If you have any particular details or features you want to emphasize, please let me know.
How can I ensure the security of my photos when using the recycle bin?
Are there any professional data recovery services available?
Can I recover photos from the recycle bin on an external hard drive?
When choosing software, consider factors such as user – friendly interface, success rate in recovering different file types (in this case, photos), and compatibility with your operating system and storage device. For example, if you have a Mac with an encrypted hard drive, you need to ensure the software can handle such configurations.
Installation and Setup:
Download the software from the official website. Be cautious when downloading from other sources as they may contain malware.
Follow the installation instructions provided. Some software may require you to register or purchase a license to unlock full functionality.
Before running the recovery process, it’s a good idea to close other applications that may be accessing the hard drive to avoid interference.
Scanning for Deleted Photos:
Once the software is installed and launched, you’ll usually be presented with options to select the drive or partition you want to scan. Select the drive where the photos were originally stored. For example, if your photos were on the C: drive on a Windows computer, select the C: drive for scanning.
The software will then start scanning for deleted files. The scanning time can vary depending on the size of the drive, the speed of your computer, and the amount of data that has been deleted and overwritten. Some software may provide an option to do a quick scan (which may find recently deleted files faster) or a deep scan (which is more thorough but takes longer and may find files that have been deleted for a longer time).
As the software scans, it will display the progress and may show you a list of recoverable files it has found so far. You can usually preview the files (if the software supports previewing) to confirm that they are the photos you want to recover. For example, if it’s a JPEG photo, you may be able to see a thumbnail or a partial view of the image to identify it.
Recovery Process:
After the scan is complete and you’ve identified the photos you want to recover, you can select them and choose the option to recover. The software will then attempt to restore the photos to a location you specify. It’s important to choose a different location than the original drive to avoid overwriting any remaining data that might be needed for recovery. For example, if the original photos were on the C: drive, you could choose to recover them to an external hard drive or a different folder on a secondary drive.
2. Checking Cloud Storage and Backup Solutions
Cloud Storage Services:
If you had previously backed up your photos to a cloud storage service such as Google Drive, Dropbox, or OneDrive, you may be able to recover them from there.
Log in to the cloud storage account. Most services have a recycle bin or trash feature similar to the one on your computer. For example, Google Drive has a trash folder where deleted files are stored for a certain period (usually 30 days). Check if your photos are in the cloud storage recycle bin and if so, you can restore them to their original location or a new location you choose.
Some cloud services also keep version history of files. This means that even if you had made changes to the photos before deleting them, you might be able to access and restore an earlier version. For example, Dropbox allows you to view and restore previous versions of files through its web interface or desktop app.
Local Backup Solutions:
If you had set up a local backup system using software like Windows Backup (for Windows) or Time Machine (for macOS), you can use these backups to recover the photos.
For Windows Backup, you can access the backup and restore option through the Control Panel. You’ll need to navigate to the backup location (which could be an external hard drive or a network – attached storage device) and look for the folder or files that contain the photos. Then, you can restore them to your computer.
On macOS, if you have Time Machine enabled and an external backup drive connected, you can use the Time Machine interface to “travel back in time” and find the photos. Open the folder where the photos were originally located, click on the Time Machine icon in the menu bar, and use the graphical interface to browse through different backup times and restore the photos you need.
3. Contacting Professional Data Recovery Services
When to Consider Professional Help:
If the photos are of extremely high value (such as important memories, professional photography work, or legal evidence) and the above methods have not been successful, it may be worth considering professional data recovery services.
Professional services are also a good option if you suspect that there is a physical problem with the storage device (such as a hard drive failure, water damage, or other hardware issues). For example, if your computer was dropped and you can’t access the drive normally after that, professional help may be necessary.
What to Expect from Professional Services:
Professional data recovery companies have specialized tools and clean room facilities (for cases involving physical damage to hard drives). They can handle complex data recovery scenarios that software – based methods may not be able to deal with.
The process usually involves sending your storage device to the service provider (or in some cases, they may offer on – site services if possible). They will then diagnose the problem, provide you with an estimate of the cost and the likelihood of successful recovery, and if you agree, they will proceed with the recovery process. The cost can vary widely depending on the complexity of the recovery and the type of storage device. For example, recovering data from a damaged SSD may be more expensive than from a healthy hard drive.
4. Prevention and Best Practices for Future Data Loss
Regular Backups:
Set up a regular backup schedule for your photos and other important files. You can use cloud storage services, external hard drives, or a combination of both. For example, you could schedule a weekly backup of your photo collection to an external hard drive and also have an automatic sync to a cloud storage service.
Consider using backup software that offers versioning and encryption options. Versioning allows you to access previous versions of files, which can be useful if you accidentally make changes or delete files. Encryption protects your data in case the backup device is lost or stolen.
Drive Health Monitoring:
Keep an eye on the health of your storage devices. Most operating systems have built – in tools or you can use third – party software to monitor the status of your hard drives or SSDs. For example, on Windows, you can use the SMART (Self – Monitoring, Analysis, and Reporting Technology) feature to check for signs of impending hard drive failure.
If you notice any unusual noises, slow performance, or error messages related to your storage device, it’s a good idea to back up your data immediately and consider replacing the device if necessary.
Data Organization and File Management:
Keep your photos organized in a logical manner. Use folders and sub – folders to categorize your photos by date, event, or subject. This not only makes it easier to find and manage your photos but also helps in case you need to recover specific photos.
When deleting files, be careful and double – check to make sure you really want to delete them. Consider using the recycle bin or trash feature as a safety net and don’t empty it too frequently.
About us and this blog
Panda Assistant is built on the latest data recovery algorithms, ensuring that no file is too damaged, too lost, or too corrupted to be recovered.
Request a free quote
We believe that data recovery shouldn’t be a daunting task. That’s why we’ve designed Panda Assistant to be as easy to use as it is powerful. With a few clicks, you can initiate a scan, preview recoverable files, and restore your data all within a matter of minutes.
Subscribe to our newsletter!
More from our blog
See all postsRecent Posts
- How to restore deleted images 2025-06-30
- How to restore a deleted file on windows 2025-06-30
- is there any way to restore deleted photos 2025-06-30

 Try lt Free
Try lt Free Recovery success rate of up to
Recovery success rate of up to









