To recover deleted messages on a Samsung device without the use of a computer, there are several methods you can try, ranging from using built-in features of the phone to third-party apps that can help retrieve the lost data. Samsung smartphones and other Android devices don’t offer a direct “undelete” option for messages, but with the right techniques, you may be able to recover your deleted messages.
1. Check Your Samsung Cloud Backup
Samsung offers a built-in cloud backup service known as Samsung Cloud. If you’ve been backing up your messages and other data to Samsung Cloud, recovering deleted messages may be as simple as restoring a previous backup.
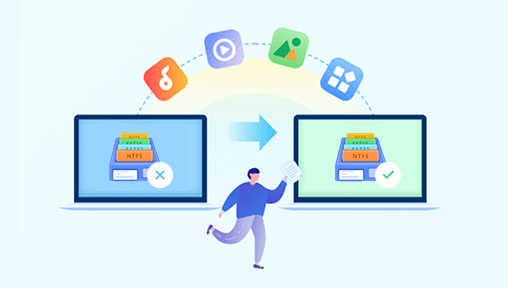
Step-by-Step Guide:
Open Settings on your Samsung phone.
Scroll down and tap on Accounts and Backup.
Tap on Samsung Cloud.
If you’ve backed up your messages, you should see an option to Restore Data.
Tap on Restore and choose the backup that contains the deleted messages.
Follow the on-screen instructions to restore your backup, and your deleted messages should be recovered.
2. Use Google Drive Backup
If you’re using Google Drive to back up your Android data, there’s a possibility that your messages were backed up there. Google’s cloud backup service can save SMS messages, app data, and even settings, and it’s easy to restore them.
Step-by-Step Guide:
Open Settings on your Samsung phone.
Scroll down and select Accounts and Backup.
Tap on Backup and Restore.
Check if you have a recent backup in Google Drive by selecting Restore from Google Drive.
Follow the prompts to restore data, including your deleted messages.
Please note that Google Drive will typically only restore messages from a recent backup, and older backups might not contain the deleted data.
3. Use Samsung Messages App’s Auto-Delete Feature
The Samsung Messages app may have an automatic archive or backup feature that stores messages temporarily before they are permanently deleted. If you have the auto-archive feature enabled, you might be able to recover deleted messages.
Step-by-Step Guide:
Open the Messages app on your Samsung phone.
Tap on the three vertical dots in the top-right corner and select Settings.
Look for a Backup or Restore option in the settings, and check if any messages are available for recovery.
4. Use a Third-Party App for SMS Recovery
If you don’t have a cloud backup or the built-in options didn’t work, you can use third-party apps designed for message recovery. Many apps available in the Google Play Store claim to help recover deleted text messages. Keep in mind that results can vary depending on how much time has passed since the messages were deleted.
Popular apps include:
Dr. Fone: Known for its data recovery capabilities, this app can recover deleted messages from your phone’s internal storage.
EaseUS MobiSaver: Another app designed for message recovery, it can scan your device and attempt to restore deleted SMS messages.
Undeleter: This app can scan your device for deleted files, including text messages, and help recover them.
SMS Backup & Restore: This app specializes in backing up and restoring SMS messages, so if you’ve used it in the past to back up messages, it can be used to restore those backups.
Step-by-Step Guide for Using Third-Party Apps:
Download and install a message recovery app from the Google Play Store (e.g., Dr. Fone, EaseUS MobiSaver, etc.).
Open the app and allow the necessary permissions for it to access your SMS data.
Follow the on-screen instructions to scan your Samsung phone’s storage for deleted messages.
Once the scan is complete, select the messages you want to recover.
Tap Recover to restore the messages to your phone.
5. Check Your Carrier’s Backup (SMS Backup Service)
Some mobile carriers offer SMS backup services, which can be accessed through their respective apps or websites. If you have been using such a service, you may be able to recover deleted messages directly through your carrier’s backup system.
Step-by-Step Guide:
Contact your mobile carrier to inquire about SMS backup services. Many carriers provide online portals or apps where you can access and restore backed-up text messages.
If your carrier offers this service, sign in to your account on their portal or app.
Look for a section related to SMS or Messages backup.
If your messages are stored in their system, you can restore them directly to your Samsung device.
6. Check Your Email or Google Account
Some Samsung users have set up email accounts or Google services to sync SMS messages or specific types of data. If your messages were automatically forwarded to your email account or Google account, you may be able to retrieve them from there.
Step-by-Step Guide:
Check your email: Open your email app (Gmail or other email clients) and search for any email that might contain your deleted messages.
Google Account Sync: Open Settings, then go to Accounts. Tap your Google account and check if SMS messages were synced. If they were, you might be able to restore them.
7. Use a SIM Card Reader (No Computer Required)
If your deleted messages were stored on your SIM card and not on your phone’s internal storage, you could use a SIM card reader that doesn’t require a computer. These readers are available in stores and often include mobile apps to help you recover data directly.
Step-by-Step Guide:
Purchase a SIM card reader from an electronics store.
Insert the SIM card into the reader and connect it to your Samsung device.
Download the corresponding app from the Google Play Store to use with the reader.
Use the app to scan the SIM card for deleted messages.
Follow the app’s instructions to recover the deleted SMS messages.
8. Prevent Future Message Loss
While this guide focuses on recovery, it’s important to adopt best practices to prevent losing important messages in the future. Here are a few tips:
Enable Cloud Backups: Make sure to enable Google Drive or Samsung Cloud backups for SMS messages to ensure future recovery.
Use SMS Backup Apps: Install an app like SMS Backup & Restore to regularly back up your messages manually.
Export Important Conversations: If you have important conversations, export them as text or PDF files for safekeeping.
About us and this blog
Panda Assistant is built on the latest data recovery algorithms, ensuring that no file is too damaged, too lost, or too corrupted to be recovered.
Request a free quote
We believe that data recovery shouldn’t be a daunting task. That’s why we’ve designed Panda Assistant to be as easy to use as it is powerful. With a few clicks, you can initiate a scan, preview recoverable files, and restore your data all within a matter of minutes.
Subscribe to our newsletter!
More from our blog
See all postsRecent Posts
- Hard drive recovery denver reddit 2025-02-28
- How to recover a deleted slide in powerpoint? 2025-02-27
- How to recover deleted capcut videos? 2025-02-27










