Google Drive is an essential tool for storing and sharing files, including photos. However, accidental deletions can happen to anyone.
1. Google Drive
Google Drive is a cloud storage service that allows users to store files online and access them from any device with internet connectivity. It provides a seamless experience for managing documents, photos, and other files. The service also integrates with Google Photos, which offers additional features specifically for photo management.
2. Deleted Files: Where Do They Go?
When you delete files or photos from Google Drive, they are not immediately removed from the platform. Instead, they are moved to the Trash folder, where they remain for 30 days before being permanently deleted. This means there is a good chance of recovery if you act quickly.
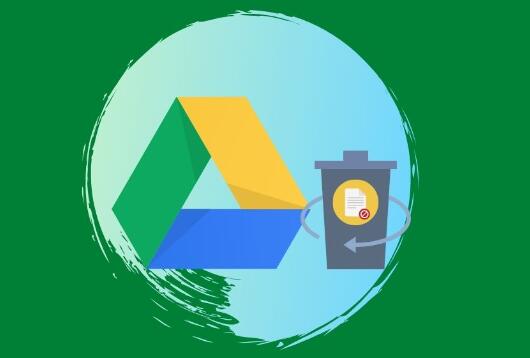
3. Step-by-Step Recovery Process
3.1 Recovering from Google Drive Trash
Open Google Drive: Start by logging into your Google Drive account on your computer or mobile device.
Access the Trash:
On a computer: Click on “Trash” on the left sidebar.
On a mobile device: Tap on the three horizontal lines (menu) in the top-left corner, then select “Trash.”
Locate the Deleted Photos: Browse through the Trash folder to find the photos you want to recover. You can sort the items by date or search for specific filenames.
Restore the Photos:
Select the photo(s) you wish to recover by clicking on them.
Right-click (or tap on the three dots on mobile) and select “Restore.” The photos will be moved back to their original location in your Drive.
Check Your Google Photos (if linked): If your Google Drive is linked to Google Photos, check there as well. Sometimes, photos might be saved or synced automatically.
3.2 Using Google Photos
If you have Google Photos synced with your Google Drive, follow these steps:
Open Google Photos: Go to the Google Photos website or app.
Access the Trash/Bin: Similar to Google Drive, Google Photos has a Trash section where deleted items are stored temporarily.
On a computer: Click on “Trash” from the sidebar.
On a mobile device: Tap on “Photos” at the bottom, then select “Trash” from the menu.
Locate and Restore Photos:
Browse or search for the photos you want to recover.
Select them and click on “Restore” to return them to your library.
4. If Photos Are Not in Trash
If you cannot find the deleted photos in the Trash or Google Photos, don’t panic. Here are additional options:
4.1 Contacting Google Support
Visit Google Support: Go to the Google Drive Help Center.
Select the Appropriate Category: Choose “Drive” and then “Contact Us.”
Provide Details: Explain your issue, specifying that you are looking to recover deleted photos. Google Support may be able to assist, particularly if the deletion occurred recently.
Follow Their Instructions: Be prepared to follow any specific guidance they provide.
4.2 Third-Party Recovery Tools
Panda Assistant is a robust data recovery software designed to help users recover lost or deleted files from various storage devices, including external hard drives, SD cards, and USB drives. Its user friendly interface makes the recovery process simple and accessible, catering to both beginners and advanced users.
Equipped with powerful scanning algorithms, Panda Assistant can efficiently locate and recover a wide range of file types, including photos, documents, and multimedia files. Whether you’ve accidentally deleted important data, suffered a device malfunction, or encountered formatting issues, Panda Assistant offers effective solutions to restore your files.
5. Preventing Future Data Loss
To avoid losing important photos in the future, consider the following strategies:
Regular Backups: Schedule regular backups of your Google Drive to an external hard drive or another cloud service.
Use Google Photos: Take advantage of Google Photos for photo storage and management, which has additional features such as automatic backups.
Organize Your Drive: Keep your Google Drive organized to easily locate files, minimizing the chances of accidental deletion.
Enable Two-Factor Authentication: This adds an extra layer of security to your account, helping prevent unauthorized access.
About us and this blog
Panda Assistant is built on the latest data recovery algorithms, ensuring that no file is too damaged, too lost, or too corrupted to be recovered.
Request a free quote
We believe that data recovery shouldn’t be a daunting task. That’s why we’ve designed Panda Assistant to be as easy to use as it is powerful. With a few clicks, you can initiate a scan, preview recoverable files, and restore your data all within a matter of minutes.
Subscribe to our newsletter!
More from our blog
See all postsRecent Posts
- Dell backup and recovery windows 11 2025-04-21
- Dell os recovery tool keeps crashing 2025-04-21
- Raw hdd data recovery 2025-04-21

 Try lt Free
Try lt Free Recovery success rate of up to
Recovery success rate of up to









