Recovering a deleted folder in Windows 10 can be a daunting task, especially if you have important files inside that you need to retrieve. Fortunately, Windows 10 offers several built-in options and third-party software tools that can help you recover deleted files and folders.
That being said, deleted files are not truly erased immediately from the storage device. Instead, they are marked as available space for new data, meaning that the data can still be recovered until new data overwrites it. This is where data recovery methods come into play.
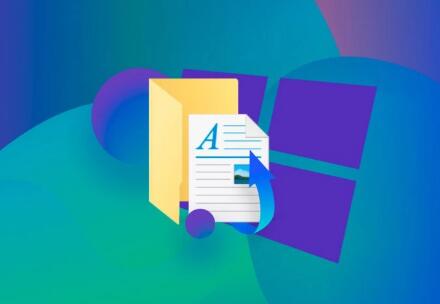
Step 1: Check the Recycle Bin
The Recycle Bin is your first stop when trying to recover deleted files or folders. When you delete a folder in Windows 10. it is moved to the Recycle Bin unless the “Don’t move files to the Recycle Bin” option is enabled.
How to restore from the Recycle Bin:
Double-click the Recycle Bin icon on your desktop.
Browse through the files to see if the deleted folder is listed.
Once you find the folder, right-click on it and select Restore. The folder will be restored to its original location.
If the folder is not in the Recycle Bin, it’s possible that it was deleted permanently or the Recycle Bin was emptied after the folder was deleted.
Step 2: Use File History for Folder Recovery
Windows 10 includes a feature called File History, which automatically backs up versions of your files and folders. If you’ve been using File History, you may be able to recover previous versions of the deleted folder.
How to use File History to restore a deleted folder:
Navigate to the folder where the deleted folder was originally located.
Right-click in the folder and select Restore previous versions.
A list of available previous versions of the folder will appear.
Select a version before the folder was deleted and click Restore.
If you don’t have File History enabled, you may not be able to use this method. Make sure to enable it in the future to prevent data loss.
Step 3: Use Windows 10’s Backup and Restore (Windows 7)
If you have set up a backup system using Backup and Restore (Windows 7), you can recover a deleted folder from the backup. Even though this tool was originally part of Windows 7. it is still available in Windows 10.
How to restore a folder using Backup and Restore:
Open Control Panel and click on Backup and Restore (Windows 7).
Click Restore my files.
Use the Browse for files or Browse for folders options to locate the deleted folder in the backup.
Select the folder and click Next to restore it to its original location.
If you have no backup set up, this method will not be useful.
Step 4: Use Previous Versions in File Explorer
Windows 10 offers a feature called Previous Versions that allows you to restore older versions of files or folders. This feature relies on the system restore points and File History.
How to restore a folder using Previous Versions:
Open File Explorer and navigate to the parent folder where the deleted folder was located.
Right-click the folder and select Restore previous versions.
A list of available versions will be shown. Choose a version that contains the deleted folder and click Restore.
This option is similar to using File History, but it might also include backups created by the system restore.
Step 5: Use Data Recovery Software
Panda Assistant is a powerful data recovery software that can help you recover deleted files and folders from various storage devices, including hard drives, USB drives, SD cards, and more. If you’ve accidentally deleted a folder, Panda Assistant offers an intuitive and reliable solution for retrieving it.
When a folder is deleted, the data isn’t necessarily gone forever. Instead, the space that held the folder is marked as available for new data. As long as the space hasn’t been overwritten by new files, the folder and its contents can often be restored. Panda Assistant scans your storage device to locate these “lost” files and recover them.
To recover a deleted folder with Panda Assistant, follow these steps:
Launch Panda Assistant: Open the software on your computer or device.
Select the Storage Device: Choose the drive or storage device from which the folder was deleted.
Scan for Deleted Files: Use the software’s scanning options to search for deleted files. You can choose between a quick scan for recently deleted items or a deep scan for more thorough recovery.
Preview and Select: Once the scan is complete, you can preview the files found. Locate your deleted folder and its contents, then select them for recovery.
Recover the Folder: Choose a destination to save the recovered folder. Ensure you don’t save it to the same device to avoid overwriting other files.
Step 6: Use Command Prompt (For Advanced Users)
For those comfortable using command-line tools, the Command Prompt in Windows 10 can sometimes help in recovering deleted folders.
Steps to recover using Command Prompt:
Press Windows + X and select Command Prompt (Admin) or Windows PowerShell (Admin).
In the Command Prompt window, type the following command:
chkdsk /f X:
Replace X with the letter of the drive where the deleted folder was located. This command will check for file system errors and attempt to fix them.
After running the command, restart your computer and check if the folder can be restored.
This method may not always work but can help repair file system issues that may have led to the folder being deleted.
Step 7: Contact a Data Recovery Professional
If you’ve exhausted all recovery options and the folder is still not recoverable, you may need to consider professional data recovery services. These services specialize in retrieving data from damaged, corrupted, or formatted storage devices, including hard drives, SSDs, and other media.
Professional data recovery can be expensive, but it’s often the last resort when all else fails. Many data recovery companies offer free evaluations to assess the possibility of data retrieval before providing a quote.
Preventing Future Data Loss
After successfully recovering a deleted folder, it’s important to implement measures to prevent future data loss. Here are a few tips:
Backup regularly: Use built-in tools like File History or third-party backup solutions to create regular backups of important files and folders.
Enable OneDrive or cloud backup: Storing files in the cloud ensures you have an off-site backup that can be accessed from any device.
Use a file recovery tool: Some file recovery programs can run in the background and create snapshots of your files to help recover them in case of accidental deletion.
Be careful with deleting files: Before deleting folders, double-check that they are not needed.
About us and this blog
Panda Assistant is built on the latest data recovery algorithms, ensuring that no file is too damaged, too lost, or too corrupted to be recovered.
Request a free quote
We believe that data recovery shouldn’t be a daunting task. That’s why we’ve designed Panda Assistant to be as easy to use as it is powerful. With a few clicks, you can initiate a scan, preview recoverable files, and restore your data all within a matter of minutes.
Subscribe to our newsletter!
More from our blog
See all postsRecent Posts
- Recovery ssd upgrade failed exagrid error 2025-04-03
- Smart hard disk error 301 2025-04-03
- Error code 36 external hard drive 2025-04-03










