How to Recover Files Deleted with Shift + Delete
When you press Shift + Delete on Windows, files are permanently removed from your system or so it seems. Unlike a regular Delete action that sends files to the Recycle Bin, Shift + Delete bypasses this safety net, marking the file as “deleted” in the file system and freeing up its space for new data. However, the data isn’t immediately erased; it remains on your storage device until overwritten.
Step 1: Stop Using the Device Immediately
The moment you realize you’ve deleted a file with Shift + Delete, stop all activity on the drive where the file was stored. Writing new data (e.g., downloading files, installing software) can overwrite the deleted file’s data, making recovery impossible. If the file was on your C: drive (common for system drives), minimize activity by avoiding unnecessary tasks until recovery is complete.
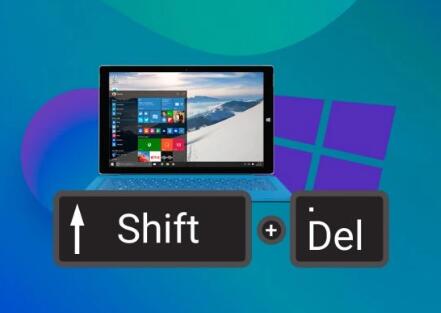
Step 2: Check for Backup Options First
Before diving into recovery tools, verify if you have a backup:
File History (Windows): If enabled, go to “Settings” > “Update & Security” > “Backup” and check if File History has a copy of your file. Restore it by right-clicking the folder it was in, selecting “Restore previous versions,” and browsing for the file.
Cloud Backups: Services like OneDrive, Google Drive, or Dropbox might have synced copies. Log in to their web interfaces and check the Trash/Recycle Bin or version history.
System Restore Points: If the file was a system file or had a previous version, search for “Restore Point” in the Start menu, open “System Protection,” and see if a restore point includes it.
If backups exist, this is the easiest and safest method. If not, proceed to recovery methods.
Step 3: Use Data Recovery Software
Panda Assistant boasts a 99.8% success rate and typically completes recovery in minutes, thanks to its advanced algorithms. Its user-friendly interface simplifies the process: scan, preview, recover no technical expertise required. It works on Windows (XP and newer) and supports file systems like NTFS, FAT32. and exFAT. For best results, act quickly after deletion and minimize drive use to prevent overwriting.
Step 4: Check Temporary or Hidden Locations
Sometimes, files deleted with Shift + Delete might still linger in temporary or system locations:
Temp Folders: Press Win + R, type %temp%, and check for copies.
Application-Specific Recovery: Some programs (e.g., Microsoft Word) auto-save versions. Open the app, go to “File” > “Info” > “Manage Document” > “Recover Unsaved Documents.”
Shadow Copies: Right-click the folder where the file was, select “Properties” > “Previous Versions,” and look for a system-created snapshot.
Step 5: Recover from a Formatted or Damaged Drive (Advanced)
If Shift + Delete was followed by formatting or the drive is failing, recovery gets trickier but isn’t impossible:
Use tools like TestDisk (Free, Open-Source) or R-Studio to reconstruct file tables.
For physical damage, stop attempts and consult a professional (see below).
Step 6: Seek Professional Help
If software fails or the data is critical (e.g., business documents, irreplaceable photos), contact a data recovery service:
Companies: DriveSavers, Ontrack, or local specialists.
Cost: $100–$1000+, depending on damage and urgency.
Process: They use cleanroom environments and advanced tools to extract data from the drive’s raw sectors.
Preventing Future Loss
Enable Recycle Bin Confirmation: Right-click the Recycle Bin > “Properties” > Check “Display delete confirmation dialog.”
Set Up Backups: Use File History, cloud storage, or external drives.
Avoid Shift + Delete: Use regular Delete unless certain.
Why Shift + Delete Recovery Works
When a file is deleted with Shift + Delete, the file system removes its directory entry but not the actual data. The space is marked as “free,” and recovery tools look for these remnants by scanning the drive’s unallocated sectors. Success depends on how much new data has overwritten the old.
About us and this blog
Panda Assistant is built on the latest data recovery algorithms, ensuring that no file is too damaged, too lost, or too corrupted to be recovered.
Request a free quote
We believe that data recovery shouldn’t be a daunting task. That’s why we’ve designed Panda Assistant to be as easy to use as it is powerful. With a few clicks, you can initiate a scan, preview recoverable files, and restore your data all within a matter of minutes.
Subscribe to our newsletter!
More from our blog
See all postsRecent Posts
- How to recover a deleted file from sharepoint? 2025-02-21
- How to recover a autocad file? 2025-02-21
- How to recover overwritten files? 2025-02-21










