Losing files from a micro SD card can be a frustrating experience, especially if the data is important. However, there are several methods available to recover deleted files. This guide will walk you through the recovery process, from understanding how deletion works to using recovery tools effectively.
When you delete a file from your micro SD card, it doesn’t immediately disappear. Instead, the file’s reference is removed, making the space available for new data. Until new data overwrites the deleted files, they can often be recovered.
Types of Deletion
Soft Delete: Files moved to the Recycle Bin or a similar folder can be restored easily.
Hard Delete: Files permanently deleted bypassing the Recycle Bin, still remain recoverable until overwritten.
Preliminary Steps
Before attempting recovery, follow these initial steps:
1. Stop Using the Card
To maximize the chances of recovery, stop using the micro SD card immediately after data loss. Avoid writing new files to the card, as this can overwrite the deleted data.
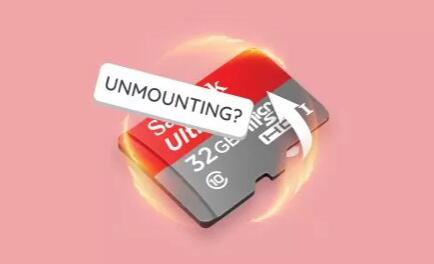
2. Check Other Locations
Sometimes files might not be lost but relocated. Check the following:
Other Devices: If the SD card was used in multiple devices, check if the files were saved elsewhere.
Cloud Storage: If you use cloud backup services, check if the files were uploaded.
3. Inspect the Card
Make sure the micro SD card is in good condition. Check for physical damage, dirt, or debris. If possible, use a card reader to connect it to your computer for better access.
Methods for Recovery
Method 1: Using Recovery Software
There are many software options available for recovering deleted files. Here are some popular tools:
1. Recuva
Overview: A free and user-friendly software that helps recover lost files.
Steps:
Download and install Recuva from the official website.
Insert the micro SD card into your computer via a card reader.
Launch Recuva and select the type of file you want to recover (pictures, documents, etc.).
Choose the SD card as the location to scan.
Click “Scan.” Recuva will search for recoverable files.
Once the scan is complete, review the results and select files to recover.
Choose a safe location on your computer to save the recovered files.
2. EaseUS Data Recovery Wizard
Overview: A powerful recovery tool that offers a free trial version.
Steps:
Download and install EaseUS Data Recovery Wizard.
Connect the micro SD card to your computer.
Open the software and select the micro SD card to scan.
Start the scan and wait for it to complete.
Preview the recoverable files and select those you wish to restore.
Click “Recover” and save the files to a different location.
3. Disk Drill
Overview: An intuitive tool that supports various file types.
Steps:
Download and install Disk Drill.
Connect the micro SD card to your computer.
Launch Disk Drill and select the SD card.
Click on “Search for lost data.”
Wait for the scan to finish and review the recoverable files.
Select the files and click “Recover” to restore them.
Method 2: Using Command Prompt (Windows)
If you prefer not to use third-party software, you can use the built-in Command Prompt:
Steps:
Insert the micro SD card into your computer.
Open Command Prompt (type cmd in the Start menu).
Type chkdsk X: /f (replace X with the drive letter of your SD card).
Press Enter. This command checks the card for errors and may recover some lost files.
After the process completes, check the SD card for recovered files.
Method 3: Using Mac’s Disk Utility
For Mac users, Disk Utility can sometimes help recover lost data:
Steps:
Insert the micro SD card into your Mac.
Open Disk Utility (found in Applications > Utilities).
Select the SD card from the list.
Click on “First Aid” and then “Run.”
Once the process is complete, check the SD card for any recovered files.
Method 4: Professional Data Recovery Services
If the above methods fail, consider seeking professional help:
When to Seek Help: If the SD card is physically damaged or if the data is critically important, professional services may be necessary.
Cost Consideration: Professional recovery can be expensive, so weigh the value of the lost data against the potential cost.
Best Practices for Data Management
To avoid future data loss, consider the following tips:
1. Regular Backups
Always back up important data. Use cloud storage, external drives, or automated backup software to ensure copies of your files are safe.
2. Safely Eject the SD Card
Always eject the micro SD card properly to prevent data corruption. Use the “Eject” option on your computer before physically removing the card.
3. Use Reliable Hardware
Invest in high-quality micro SD cards from reputable brands to minimize the risk of failure.
4. Monitor Card Health
Regularly check the health of your micro SD card using diagnostic tools. Replace it if you notice signs of wear or failure.
About us and this blog
Panda Assistant is built on the latest data recovery algorithms, ensuring that no file is too damaged, too lost, or too corrupted to be recovered.
Request a free quote
We believe that data recovery shouldn’t be a daunting task. That’s why we’ve designed Panda Assistant to be as easy to use as it is powerful. With a few clicks, you can initiate a scan, preview recoverable files, and restore your data all within a matter of minutes.
Subscribe to our newsletter!
More from our blog
See all postsRecent Posts
- Data recovery salt lake city utah 2025-04-18
- Data recovery sacramento 2025-04-18
- Data recovery miami 2025-04-18

 Try lt Free
Try lt Free Recovery success rate of up to
Recovery success rate of up to









