When you delete a file from your C drive (or any drive), it typically doesn’t get erased immediately. Instead, the file system marks the space as available for new data. Until that space is overwritten, the data may still be recoverable.
Methods to Recover Deleted Files
1. Check the Recycle Bin
Before diving into more complex recovery methods, always start with the Recycle Bin:
Open the Recycle Bin on your desktop.
Look for the deleted files. If you find them, right-click and select “Restore” to recover them.
2. Use File History (Windows Backup)
If you have File History enabled, you can recover files easily:
Go to Control Panel > System and Security > File History.
Click on Restore personal files.
Navigate to the file or folder you want to recover.
Select it and click the green Restore button.
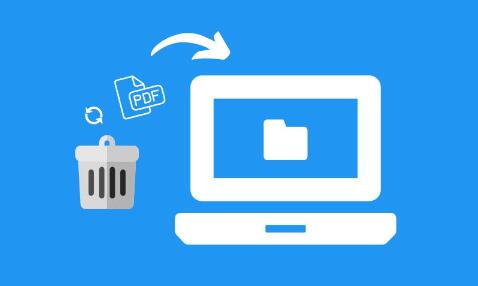
3. Restore Previous Versions
Windows automatically creates restore points. You can use these to recover previous versions of files:
Right-click on the folder where the deleted file was located.
Select Restore previous versions.
Choose a version that contains the deleted file and click Restore.
4. Use Data Recovery Software
Panda Assistant is a data recovery software designed to help users retrieve lost or deleted files from their computers. Whether files were accidentally deleted, lost due to a system crash, or damaged, Panda Assistant provides several features that make recovery straightforward and effective.
Key Features
User-Friendly Interface: Panda Assistant offers an intuitive interface that caters to both novice and advanced users. Its simple layout allows users to navigate through options with ease, ensuring a smooth recovery process.
Comprehensive File Recovery: The software can recover various file types, including documents, photos, videos, and more. This versatility makes it suitable for diverse recovery scenarios, whether from accidental deletion or corruption.
Deep Scan Functionality: Panda Assistant employs advanced scanning algorithms that can search for files not only in the Recycle Bin but also in unallocated space on the hard drive. This deep scanning capability increases the chances of successful recovery.
Preview Option: Before recovery, users can preview files, which helps in selecting the right files to restore. This feature ensures that users can confirm the integrity of the files before committing to the recovery process.
Secure and Reliable: Panda Assistant is designed with data safety in mind. It doesn’t overwrite existing data during the recovery process, minimizing the risk of further loss.
Recovery Process
Using Panda Assistant typically involves a few simple steps:
Download and Install: First, download Panda Assistant from its official website. It’s essential to install it on a different drive than the one from which you’re recovering files to avoid overwriting lost data.
Launch the Software: After installation, open Panda Assistant. You’ll be greeted with options to start a standard or deep scan.
Select the Drive: Choose the drive (in this case, the C drive) where the files were lost. Initiate the scan process, which may take some time depending on the drive’s size and the extent of the data.
Scan and Preview: Once the scan is complete, you’ll be able to view the recoverable files. Use the preview function to check the content of the files to ensure they are what you’re looking for.
Recover Files: After identifying the desired files, select them and click on the recover option. Choose a safe location (preferably a different drive) to store the restored files.
Advantages
Efficiency: Panda Assistant is known for its quick scanning and recovery processes, making it suitable for users who need immediate results.
Compatibility: It works on various Windows operating systems, ensuring a wide range of user accessibility.
Technical Support: Users can benefit from customer support and resources, including guides and FAQs, which can assist during the recovery process.
5. Check Temporary Files
Sometimes, you might find a temporary version of your file:
Press Windows + R and type %temp% to open the temporary files folder.
Look for any files that might resemble your deleted file.
6. Use Command Prompt
If you are comfortable with command line tools, you can try this method:
Open Command Prompt as an administrator.
Type the command: chkdsk C: /f and press Enter. This checks for file system errors.
After the process completes, type attrib -h -r -s /s /d C:\*.* and press Enter. This may help uncover hidden files.
Important Considerations
Stop Using the Drive: If you’ve recently deleted important files, stop using the C drive immediately. The more you use it, the higher the chance of overwriting the deleted data.
Backup Regularly: To prevent future data loss, consider setting up a regular backup system using File History or other backup software.
About us and this blog
Panda Assistant is built on the latest data recovery algorithms, ensuring that no file is too damaged, too lost, or too corrupted to be recovered.
Request a free quote
We believe that data recovery shouldn’t be a daunting task. That’s why we’ve designed Panda Assistant to be as easy to use as it is powerful. With a few clicks, you can initiate a scan, preview recoverable files, and restore your data all within a matter of minutes.
Subscribe to our newsletter!
More from our blog
See all postsRecent Posts
- How to recover a deleted slide in powerpoint? 2025-02-27
- How to recover deleted capcut videos? 2025-02-27
- How to recover a file deleted from a shared drive? 2025-02-27










