I. Recovering Deleted Data from a PC for Free
Data loss can be a nightmare for PC users. Whether it’s due to accidental deletion, a system crash, or a virus attack, losing important files such as documents, photos, videos, and music can have serious consequences. Fortunately, there are several methods to attempt to recover deleted data from a PC without having to spend a lot of money on expensive data recovery software.
II. Understanding How Data is Stored and Deleted on a PC
Hard Drive Basics
A hard drive is made up of platters that are coated with a magnetic material. Data is stored on these platters in binary format, represented as 0s and 1s. When you save a file, the operating system writes the data to specific sectors on the hard drive. The file system (such as NTFS in Windows or HFS+ in Mac) keeps track of where the file is located and its metadata (like file size, creation date, etc.).
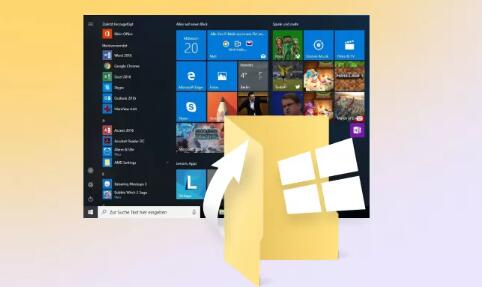
When you delete a file, the operating system doesn’t actually erase the data from the hard drive immediately. Instead, it marks the space occupied by the file as available for new data to be written. The file system simply updates its records to indicate that the file is no longer there. As long as the space hasn’t been overwritten by new data, there’s a good chance to recover the deleted file.
Types of Deletion
Quick Delete: This is the most common type of deletion. For example, when you press the “Delete” key in Windows Explorer or move a file to the Recycle Bin and then empty it. The file’s entry in the file system’s directory structure is removed, but the actual data may still be on the drive.
Formatting: Formatting a drive is a more severe form of data deletion. There are two types – quick format and full format. A quick format just rewrites the file system’s metadata and marks all sectors as available. A full format, on the other hand, also writes zeros to each sector of the drive, which makes data recovery more difficult but not always impossible.
III. Using the Recycle Bin (Windows) or Trash (Mac)
Windows Recycle Bin
When you delete a file in Windows, it usually goes to the Recycle Bin. The Recycle Bin is a temporary storage area that holds deleted files until you permanently delete them. To recover a file from the Recycle Bin, simply open the Recycle Bin by double – clicking its icon on the desktop. Locate the file you want to recover, right – click on it, and select “Restore”. The file will be moved back to its original location.
If the Recycle Bin has been emptied, the situation becomes more complicated, but there are still other methods to try to recover the data.
Mac Trash
In Mac, when you delete a file, it goes to the Trash. Similar to the Windows Recycle Bin, you can open the Trash by clicking its icon in the Dock. To recover a file, select it and choose “Put Back” from the File menu or right – click and select “Put Back”. If the Trash has been emptied, you’ll need to explore other recovery options.
IV. Check Backup Drives and Cloud Storage
External Hard Drives and USB Flash Drives
If you have a habit of regularly backing up your data to an external hard drive or a USB flash drive, you may be able to recover the deleted data from these backup sources. Connect the external device to your PC and search for the files you need. Some backup software also allows you to restore specific versions of files, which can be useful if the original file was modified before deletion.
For example, if you use Windows Backup and Restore or Mac Time Machine, you can follow the software’s restore procedures to recover the data.
Cloud Storage Services
Services like Google Drive, Dropbox, and OneDrive are popular for file storage and sharing. If you had uploaded the deleted files to these cloud services, you can log in to your account and check the recycle bin or version history of the files. For instance, in Google Drive, deleted files are moved to the trash, and you can restore them within a certain period (usually 30 days). Dropbox also has a similar trash – like feature and allows you to recover deleted files.
V. Using Built – in Windows and Mac Recovery Tools
Windows File History
File History is a backup feature in Windows that can be used to recover files. To access it, go to the Control Panel, then to “System and Security” and then “File History”. If File History has been enabled and configured correctly, you can browse through the saved versions of files and restore the ones you need. It creates regular backups of your files in a specified location, such as an external hard drive.
Another Windows tool is the “Previous Versions” feature. If System Restore points have been created, you can right – click on a file or folder (in some cases) and select “Restore previous versions”. This can help you recover an earlier version of a file that may have been deleted or modified.
Mac Time Machine
Time Machine is a built – in backup utility in Mac. If you have been using Time Machine to back up your Mac to an external hard drive, you can easily recover deleted files. Open the Time Machine application, and it will show you a timeline of backups. You can navigate through the backups to find the file you want to recover and then restore it.
VI. Third – Party Data Recovery Software (Free Options)
Panda Assistant is a versatile and user-friendly data recovery software designed to help individuals and businesses recover lost or deleted files from various storage devices. Whether you accidentally deleted important documents, experienced a system crash, or encountered issues like a corrupted SD card, Panda Assistant offers a reliable solution to restore your data with ease.
With an intuitive interface, Panda Assistant makes it easy for both beginners and advanced users to navigate through the recovery process. It supports a wide range of file types, including photos, videos, documents, and audio files, ensuring that nearly every data loss scenario can be addressed. The software is compatible with various storage devices such as hard drives, external drives, USB sticks, memory cards, and even mobile devices.
One of the key features of Panda Assistant is its advanced scanning algorithms, which ensure a deep and thorough recovery process. Whether the data was lost due to accidental deletion, formatting, partition loss, or even virus attacks, Panda Assistant can locate and restore your valuable files. Additionally, the software offers a preview function, allowing you to view files before fully recovering them, so you can be sure you’re retrieving the right data.
VII. Precautions and Best Practices to Avoid Data Loss
Regular Backups
The most effective way to deal with data loss is to prevent it in the first place. Make it a habit to regularly back up your important data to an external hard drive, a network – attached storage (NAS) device, or a cloud storage service. Set up an automatic backup schedule if possible. For example, in Windows, you can use the Task Scheduler to automate the backup process using tools like Windows Backup and Restore. In Mac, Time Machine can be set up to back up your data at regular intervals.
Be Careful When Deleting Files
Always double – check before you delete a file. Sometimes, files may look similar, and you might accidentally delete the wrong one. Also, be cautious when using the “Shift + Delete” combination in Windows or the “Command + Delete” combination in Mac, as these commands bypass the Recycle Bin/Trash and permanently delete the file immediately.
Keep Your System and Software Up – To – Date
Regularly update your operating system, antivirus software, and other applications. System updates often include security patches that can protect your data from viruses and malware that may cause data loss. Antivirus software can detect and prevent malicious programs from deleting or corrupting your files.
About us and this blog
Panda Assistant is built on the latest data recovery algorithms, ensuring that no file is too damaged, too lost, or too corrupted to be recovered.
Request a free quote
We believe that data recovery shouldn’t be a daunting task. That’s why we’ve designed Panda Assistant to be as easy to use as it is powerful. With a few clicks, you can initiate a scan, preview recoverable files, and restore your data all within a matter of minutes.
Subscribe to our newsletter!
More from our blog
See all postsRecent Posts
- Retrieve deleted videos from sd card 2025-04-25
- How to retrieve damaged sd card? 2025-04-25
- Retrieve photos from sd card 2025-04-25

 Try lt Free
Try lt Free Recovery success rate of up to
Recovery success rate of up to









