Recovering data from a formatted disk can seem like a daunting task, but with the right tools and techniques, it is often possible to retrieve lost files. Whether you accidentally formatted a hard drive or intentionally did so, your data may still be recoverable if it hasn’t been overwritten. In this guide, we’ll take a comprehensive look at how to recover data from a formatted disk.
1. The Basics of Disk Formatting
When you format a disk, whether it’s a hard drive, USB flash drive, or SD card, the data stored on it is usually not immediately erased. Instead, the system marks the space as available for new data to be written. The format process involves creating a new file system (such as NTFS, FAT32. or exFAT), which allows the operating system to organize and manage files. The actual data is still there but might not be accessible via normal file browsing, making it possible to recover it using specialized software or techniques.
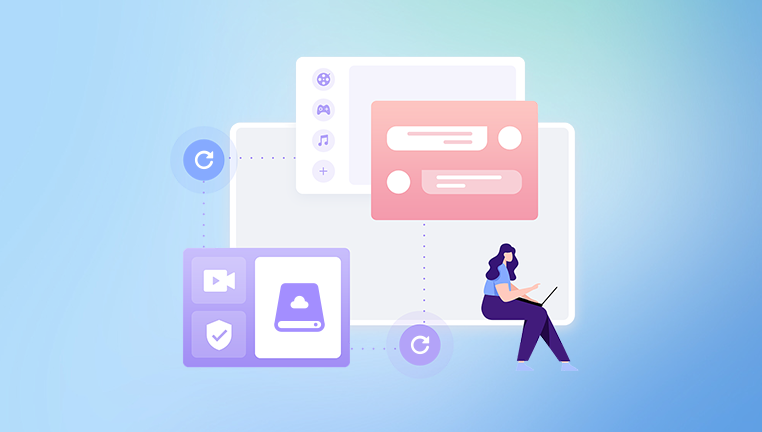
However, the success of data recovery depends on a number of factors:
Type of format: A quick format typically only removes the file system structure, leaving the data intact. A full format, on the other hand, writes over the disk with zeroes or random data, making recovery much harder.
Disk activity post-format: If new data has been written to the disk, it may overwrite the old data, reducing the chances of recovery.
Type of disk: Different types of disks (HDDs, SSDs, or flash drives) have varying recovery success rates.
Now, let’s dive into the detailed steps to recover data from a formatted disk.
2. Step 1: Assess the Situation
Before you attempt data recovery, it’s important to understand the situation fully. Here are some key points to consider:
What type of format was it? If it was a quick format, there’s a good chance that the data is still recoverable. If it was a full format, recovery will be more challenging but not impossible.
What kind of disk is it? Hard drives (HDDs) are typically more recoverable than solid-state drives (SSDs) because SSDs have wear-leveling mechanisms and TRIM support that may erase old data more efficiently. External storage devices like USB drives or SD cards may offer different recovery prospects as well.
Once you understand the situation, you can move forward with a plan.
3. Step 2: Stop Using the Disk
If you’ve accidentally formatted a disk and want to recover the data, it’s crucial that you stop using the disk immediately. This will prevent any new data from being written to it, which could overwrite the files you’re trying to recover. Here’s why:
Overwriting risk: Every time new data is written to the disk, it can overwrite the previous data, making it much harder (or even impossible) to recover. By halting disk usage right away, you increase your chances of successful data recovery.
Physical removal: If it’s a USB flash drive or SD card, remove it from your computer as soon as possible. If it’s an internal hard drive or SSD, power down the computer to prevent further use of the disk.
4. Step 3: Choose the Right Data Recovery Tool
Once you’ve stopped using the disk, the next step is to choose a data recovery tool. Many data recovery programs are available on the market, and some of the best ones for recovering data from a formatted disk include:
Panda Assistant is a versatile data recovery tool designed to help users retrieve lost, deleted, or corrupted files from a variety of storage devices. Whether you’ve accidentally deleted important documents, lost files due to a system crash, or need to recover data from a formatted disk, Panda Assistant offers an effective solution. In this 500-word overview, we will delve into the key features, benefits, and usage of Panda Assistant, explaining how it can help you recover your precious data with ease.
Key Features of Panda Assistant
Panda Assistant stands out as a reliable tool for data recovery because of its robust set of features. Some of the most notable aspects include:
Comprehensive File Recovery: Panda Assistant can recover a wide range of file types, including documents, images, videos, emails, and even compressed archives. This versatility makes it an all-in-one solution for recovering files across different categories and formats.
Multiple Storage Device Support: Whether you’re working with hard drives, USB flash drives, memory cards, or even optical disks, Panda Assistant supports a variety of storage devices. This allows users to recover data from a broad array of devices, ensuring that no matter what kind of media you use, Panda Assistant has you covered.
User-Friendly Interface: One of Panda Assistant’s key strengths is its intuitive and easy-to-navigate interface. Even users with little technical knowledge can use the software to recover files. The interface is designed to guide you step-by-step through the recovery process, making it accessible for beginners and advanced users alike.
Deep Scan Functionality: In cases of severe data loss—such as a full disk format or accidental deletion—Panda Assistant offers a deep scan feature. This mode thoroughly scans the storage device for remnants of lost data, increasing the chances of successful recovery even when other recovery methods fail.
Preview Before Recovery: Panda Assistant lets you preview recoverable files before you commit to restoring them. This feature is especially useful when trying to locate specific files within a large dataset, allowing you to filter results based on file type, date, and size.
Cross-Platform Compatibility: Panda Assistant is compatible with both Windows and macOS systems. This broad compatibility ensures that no matter what operating system you’re using, Panda Assistant can be used to recover your lost data.
Benefits of Using Panda Assistant
Efficient and Reliable: Panda Assistant is known for its efficiency in finding and recovering lost files. The software uses advanced scanning algorithms that improve the accuracy and speed of recovery, helping you recover files without unnecessary delays.
Safe Data Recovery: Unlike other recovery tools, Panda Assistant ensures that no new data is written to the device during the recovery process. This reduces the risk of overwriting your lost files, ensuring a safer and more successful recovery process.
Free Trial: Panda Assistant offers a free trial version, giving users the opportunity to test the software’s capabilities before purchasing the full version. This allows you to assess whether the software meets your recovery needs.
How to Use Panda Assistant
Using Panda Assistant is straightforward:
Download and Install: Begin by downloading and installing the software on your computer.
Select Your Device: Launch the program and select the storage device you wish to recover data from.
Start Scanning: Choose the scan type (Quick Scan or Deep Scan) and let Panda Assistant search for lost files.
Preview and Recover: Once the scan is complete, preview the recoverable files and select those you want to restore.
Save the Files: Choose a location to save the recovered files. It’s recommended to save them to a different drive to avoid overwriting.
5. Step 4: Run the Data Recovery Software
Once you’ve chosen your data recovery tool, follow the software’s instructions to scan the formatted disk. The software will attempt to locate any recoverable files based on the data remnants left on the disk. The recovery process typically follows these steps:
Scanning the disk: The tool will analyze the formatted disk for any old files that remain in unallocated space.
Previewing recoverable files: After scanning, most tools allow you to preview recoverable files before restoring them. This is helpful for ensuring that the files are intact and usable.
Saving recovered files: It’s important to save the recovered files to a different location, not the formatted disk. This will prevent overwriting any remaining recoverable data.
6. Step 5: Review and Save Recovered Files
Once the recovery process is complete, review the files that have been found. In most cases, you’ll be able to recover documents, images, videos, and other files that were stored on the formatted disk. However, the recovered files may not always be in their original state. Some files may be corrupted or partially recovered.
To ensure a complete recovery, you may need to use file repair tools for corrupted files. If the files are too damaged to be useful, it’s important to contact a professional data recovery service, which may have more advanced tools to recover data from a severely damaged disk.
7. Step 6: Prevent Future Data Loss
After successfully recovering your files, it’s important to take steps to prevent future data loss:
Create regular backups: Use an external hard drive or cloud storage to back up your important data regularly. This will reduce the chances of losing data due to accidental formatting or other mishaps.
Be cautious with formatting: Always double-check the disk you’re formatting to avoid accidental data loss. If you need to format a disk, make sure you back up your files beforehand.
Use data recovery tools proactively: Some data recovery tools have monitoring features that can help you catch potential problems early. Regularly run these tools to detect any hidden issues with your storage devices.
8. Conclusion: Is Data Recovery Always Possible?
While data recovery from a formatted disk is often possible, the success rate depends on several factors:
Type of format: A quick format generally has a higher recovery success rate than a full format.
Disk activity: If new data has been written to the disk after the format, recovery becomes more difficult.
Type of disk: Hard drives typically offer a higher chance of recovery than SSDs, due to the nature of how data is managed and stored on these devices.
About us and this blog
Panda Assistant is built on the latest data recovery algorithms, ensuring that no file is too damaged, too lost, or too corrupted to be recovered.
Request a free quote
We believe that data recovery shouldn’t be a daunting task. That’s why we’ve designed Panda Assistant to be as easy to use as it is powerful. With a few clicks, you can initiate a scan, preview recoverable files, and restore your data all within a matter of minutes.
Subscribe to our newsletter!
More from our blog
See all postsRecent Posts
- How to recover a deleted slide in powerpoint? 2025-02-27
- How to recover deleted capcut videos? 2025-02-27
- How to recover a file deleted from a shared drive? 2025-02-27










