Recovering data from a Samsung phone with a broken screen can be challenging, but it is not impossible. There are several methods to access and recover your data, depending on the extent of the damage and your technical proficiency.
Method 1: Using an OTG Cable and a Mouse
Step 1: Obtain the Necessary Equipment
OTG Cable: An On-The-Go (OTG) cable allows you to connect USB devices to your phone.
USB Mouse: A standard USB mouse will help you navigate your phone if the touch screen is unresponsive.
Step 2: Connect the OTG Cable and Mouse
Plug the OTG cable into your phone.
Connect the USB mouse to the OTG cable.
Step 3: Unlock Your Phone
Use the mouse to wake up your phone.
Navigate the lock screen and enter your password, PIN, or pattern.
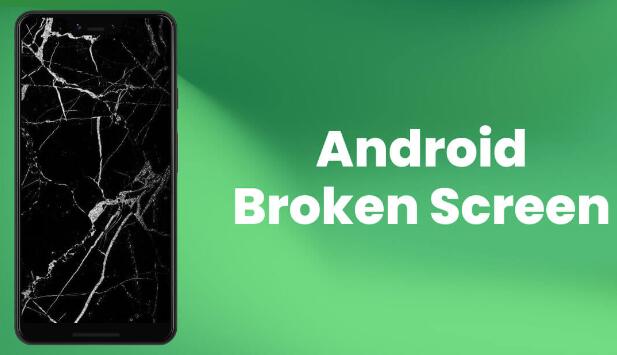
Step 4: Transfer Data
Once the phone is unlocked, connect it to your computer via a USB cable.
Your phone should appear as a removable drive on your computer. Copy the necessary files to your computer.
Method 2: Using Samsung Smart Switch
Step 1: Download and Install Samsung Smart Switch
On your computer: Download and install Samsung Smart Switch from the official Samsung website.
On your new phone: Ensure Smart Switch is installed from the Google Play Store.
Step 2: Connect Your Broken Phone to the Computer
Use a USB cable to connect your broken Samsung phone to your computer.
Open Samsung Smart Switch on your computer.
Step 3: Transfer Data
Follow the on-screen instructions to back up your phone’s data to your computer.
Disconnect your old phone and connect your new phone to the computer.
Use Smart Switch to restore the backed-up data to your new phone.
Method 3: Using Samsung Find My Mobile
Step 1: Access Samsung Find My Mobile
On your computer, open a web browser and go to the Samsung Find My Mobile website.
Log in with your Samsung account credentials.
Step 2: Unlock Your Phone Remotely
Select your broken phone from the list of registered devices.
Click on “Unlock” to remotely unlock your phone.
Step 3: Transfer Data
Once your phone is unlocked, connect it to your computer using a USB cable.
Access your phone’s storage and transfer the necessary files to your computer.
Method 4: Using Google Account Backup
Step 1: Check Google Account Backup
If you had previously enabled Google account backup on your phone, your data might already be backed up.
Log in to your Google account on a computer or another device.
Step 2: Access Google Drive
Go to Google Drive.
Check for your photos, contacts, and other data that might have been synced.
Step 3: Restore Data
Download the data from Google Drive to your computer.
Alternatively, you can sync your Google account with a new phone to restore the data directly.
Method 5: Using ADB Commands
Step 1: Enable USB Debugging (If Previously Enabled)
This method requires USB debugging to be enabled on your phone. If it was enabled before the screen broke, you can proceed.
Step 2: Install ADB on Your Computer
Download the Android SDK Platform Tools from the Android developer website.
Extract the files and open a command prompt in the extracted folder.
Step 3: Connect Your Phone
Connect your broken Samsung phone to your computer using a USB cable.
In the command prompt, type adb devices to ensure your phone is recognized.
Step 4: Transfer Data Using ADB Commands
Use ADB commands to pull data from your phone. For example:
adb pull /sdcard/Download C:\Users\YourUsername\Downloads
Replace the paths with the appropriate directories on your phone and computer.
Method 6: Using Professional Data Recovery Services
Step 1: Research Reputable Data Recovery Services
Look for data recovery services that specialize in mobile phone data recovery.
Read reviews and compare services to find a reliable provider.
Step 2: Contact the Service Provider
Reach out to the selected data recovery service.
Explain your situation and provide details about your phone model and the extent of the damage.
Step 3: Send Your Phone for Recovery
Follow the instructions provided by the service to send your phone for data recovery.
Once the service recovers your data, they will typically provide it to you on a new device or via cloud storage.
Method 7: Using a Screen Replacement (DIY or Professional)
Step 1: Evaluate the Damage
Determine if the screen is the only component damaged or if there are other issues.
Step 2: Decide on DIY or Professional Repair
If you are confident in your technical skills, you can attempt a DIY screen replacement.
Alternatively, you can take your phone to a professional repair service.
Step 3: Replace the Screen
DIY Approach:
Purchase a replacement screen compatible with your Samsung phone model.
Follow online tutorials and guides specific to your phone model to replace the screen.
Professional Repair:
Take your phone to a certified technician for screen replacement.
Step 4: Transfer Data
Once the screen is replaced, unlock your phone and transfer your data as usual.
Method 8: Using Screen Mirroring Apps
Step 1: Download and Install Screen Mirroring Software
On your computer: Download and install screen mirroring software such as Vysor, ApowerMirror, or Scrcpy.
Step 2: Enable USB Debugging (If Previously Enabled)
This method requires USB debugging to be enabled on your phone.
Step 3: Connect Your Phone to Your Computer
Use a USB cable to connect your broken Samsung phone to your computer.
Step 4: Mirror Your Phone’s Screen
Open the screen mirroring software on your computer.
Follow the on-screen instructions to mirror your phone’s screen.
Step 5: Transfer Data
Use the mirrored screen to navigate your phone and transfer your data to your computer.
Method 9: Using Samsung DeX
Step 1: Obtain the Necessary Equipment
Samsung DeX Station or DeX Pad
Monitor
Keyboard and Mouse
Step 2: Set Up Samsung DeX
Connect your Samsung phone to the DeX Station or DeX Pad.
Connect the DeX Station/Pad to a monitor, keyboard, and mouse.
Step 3: Access Your Phone
Samsung DeX will turn your phone into a desktop-like interface on the monitor.
Use the keyboard and mouse to navigate your phone.
Step 4: Transfer Data
Connect a USB drive or an external hard drive to the DeX Station/Pad.
Transfer your data from your phone to the USB drive or external hard drive.
Tips and Precautions
Tip 1: Regular Backups
Always maintain regular backups of your data to cloud storage or an external drive to avoid data loss in case of emergencies.
Tip 2: Screen Protectors and Cases
Use screen protectors and sturdy cases to minimize the risk of screen damage.
Tip 3: Professional Help
If you are unsure about any steps, seek professional assistance to avoid further damage to your phone or data.
Tip 4: Data Security
Ensure that any data recovery service you use has a good reputation for maintaining data privacy and security.
Recovering data from a Samsung phone with a broken screen involves various methods, from using simple tools like an OTG cable and mouse to advanced techniques like ADB commands or professional data recovery services. The method you choose will depend on the extent of the damage and your technical comfort level. Regular backups and protective measures can help prevent data loss in the future.
About us and this blog
Panda Assistant is built on the latest data recovery algorithms, ensuring that no file is too damaged, too lost, or too corrupted to be recovered.
Request a free quote
We believe that data recovery shouldn’t be a daunting task. That’s why we’ve designed Panda Assistant to be as easy to use as it is powerful. With a few clicks, you can initiate a scan, preview recoverable files, and restore your data all within a matter of minutes.
Subscribe to our newsletter!
More from our blog
See all postsRecent Posts
- How to recover a deleted slide in powerpoint? 2025-02-27
- How to recover deleted capcut videos? 2025-02-27
- How to recover a file deleted from a shared drive? 2025-02-27










