Hard disks (HDDs) are essential for storing important data, whether it’s for personal, professional, or business use. Unfortunately, like all hardware, hard disks are prone to failure. A corrupted hard disk can result in the loss of valuable files, documents, photos, and other data. Data corruption can occur due to a variety of reasons, including power surges, physical damage, logical failures, and software errors. When data corruption strikes, it’s crucial to act swiftly and follow a strategic recovery process to prevent permanent data loss.
Chapter 1: Hard Disk Corruption
1.1 What Causes Hard Disk Corruption? Understanding the underlying causes of corruption is essential in determining the best recovery method. Here are the most common reasons why a hard disk may become corrupted:
File System Corruption: This happens when the file system structure becomes damaged. Examples include NTFS or FAT file system corruption.
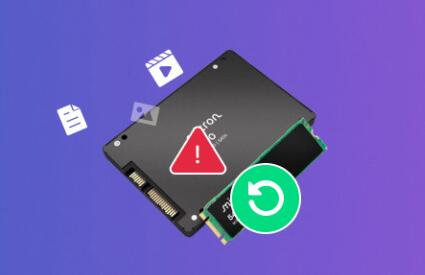
Power Failures: Sudden power loss or improper shutdowns can disrupt the writing process, causing data corruption.
Physical Damage: Physical failures such as damaged read/write heads or broken motor assemblies can corrupt data and make the drive unreadable.
Malware & Virus Attacks: Viruses or malware infections can corrupt files or even the entire file system, making data recovery more challenging.
Bad Sectors: Bad sectors on a disk are areas that cannot hold data reliably. This often leads to corruption if important data is written to these areas.
Disk Overheating: Prolonged use of a hard disk without proper cooling can cause physical damage to the internal components.
Software Errors: Issues like improper installation of programs or interrupted updates can sometimes cause corruption in system files.
1.2 Symptoms of a Corrupted Hard Disk Recognizing signs of corruption early on can help prevent further damage to your files. Common symptoms include:
Frequent system crashes or freezes
Files becoming inaccessible or opening with errors
Unexplained file or folder deletion
File system errors (e.g., Windows prompting a disk check upon reboot)
Inability to boot from the drive
Slow performance or delays in accessing data
Chapter 2: Preparing for Data Recovery
Before attempting to recover data from a corrupted hard disk, there are several precautions and preparations to make:
2.1 Do Not Write Data to the Affected Disk Once you notice signs of disk corruption, do not write any new data to the affected disk. New data can overwrite the corrupted data and make recovery even more difficult.
2.2 Check for Hardware Issues If you suspect physical damage, verify that the disk is properly connected to the computer. If using an external drive, check the cable and try connecting it to another computer or port. For internal hard drives, ensure that the data and power cables are securely attached.
2.3 Back Up Any Accessible Data If some files on the corrupted disk are still accessible, prioritize backing them up immediately to another storage device (external hard drive, cloud storage, etc.).
2.4 Try Basic Fixes First Before jumping into more advanced methods, perform basic troubleshooting like restarting the computer or using built-in disk repair tools.
Chapter 3: Recovery Methods for Logical Corruption
3.1 Using CHKDSK on Windows For logical corruption, the built-in Windows utility called CHKDSK (Check Disk) is a great place to start. Here’s how to use it:
Open Command Prompt as an administrator.
Type the command: chkdsk X: /f (replace “X” with the letter of your corrupted drive).
Press Enter to run the scan and fix file system errors. This process can take a while depending on the size of the drive.
3.2 Use Disk Utility on macOS For macOS users, the built-in Disk Utility tool can check for corruption and repair minor issues:
Open Disk Utility from the Applications > Utilities folder.
Select the corrupted drive and click First Aid.
Click Run to begin the repair process. Disk Utility will attempt to fix any errors it detects.
3.3 Software-Based Data Recovery Tools If CHKDSK or Disk Utility fails to recover the data, third-party software tools can help. Here are some popular data recovery programs:
One of Panda Assistant’s standout features is its ability to repair corrupted files. Whether it’s a damaged photo, video, or document, Panda Assistant can fix files and make them accessible again. The software also allows users to preview recoverable files before performing the full recovery, helping them to prioritize which files to restore.
Additionally, Panda Assistant emphasizes data safety by ensuring that the recovery process does not overwrite any existing files. This reduces the risk of further data loss and increases the likelihood of successful recovery. With its secure, reliable, and easy-to-use features, Panda Assistant has become a trusted tool for individuals and businesses looking to recover lost or damaged files and protect their critical data.
4.1 Freezing the Hard Drive A controversial yet sometimes effective method is freezing the drive. The theory is that extreme cold may temporarily contract the internal components, allowing the drive to function for a brief period. Here’s how to try it:
Seal the hard drive in a plastic bag to prevent condensation.
Place the drive in the freezer for several hours (no more than 12 hours).
Connect the drive to the computer and try to recover the data before it warms up.
Note: This method is not guaranteed to work and should be used with caution.
4.2 Using a Professional Data Recovery Service When a hard drive suffers severe physical damage (e.g., the motor, read/write heads, or platters are damaged), it’s best to contact a professional data recovery service. These experts have specialized equipment and cleanroom environments to recover data from physically damaged drives.
Key Signs that Physical Recovery is Necessary:
Strange noises (clicking, grinding, or whirring sounds).
The drive isn’t detected by your computer, even after trying multiple cables and ports.
The disk is physically cracked, damaged, or dropped.
Chapter 5: How to Prevent Hard Disk Corruption in the Future
5.1 Regular Backups One of the best ways to prevent data loss due to corruption is by regularly backing up your data. Use an external hard drive, cloud storage, or network-attached storage (NAS) to keep your files safe.
5.2 Use Disk Health Monitoring Tools There are many tools available that monitor the health of your hard drive. Some of the popular options include:
CrystalDiskInfo (Windows): Offers detailed health reports on your hard drive’s condition.
SMART Monitoring Tools (Mac): Tracks the S.M.A.R.T (Self-Monitoring, Analysis, and Reporting Technology) data from your hard drive.
5.3 Safely Eject External Devices Always properly eject external hard drives, USB drives, and other storage devices before unplugging them. This helps prevent corruption caused by interrupted read/write operations.
5.4 Avoid Overheating Ensure that your computer or external hard drive is kept in a cool, dry place to prevent overheating, which can cause hardware failure and corruption.
Recovering data from a corrupted hard disk can be a daunting task, but with the right knowledge and tools, it’s possible to retrieve lost data. Begin with the basic troubleshooting methods, like using built-in utilities (CHKDSK or Disk Utility), and proceed to third-party software tools if necessary. In cases of severe physical damage, professional data recovery services are the best option.
To minimize the risk of data corruption in the future, establish regular backup routines, monitor your disk’s health, and take care to avoid common issues like overheating or sudden power loss. By taking proactive steps, you can protect your important files and reduce the likelihood of data loss from a corrupted hard disk.
About us and this blog
Panda Assistant is built on the latest data recovery algorithms, ensuring that no file is too damaged, too lost, or too corrupted to be recovered.
Request a free quote
We believe that data recovery shouldn’t be a daunting task. That’s why we’ve designed Panda Assistant to be as easy to use as it is powerful. With a few clicks, you can initiate a scan, preview recoverable files, and restore your data all within a matter of minutes.
Subscribe to our newsletter!
More from our blog
See all postsRecent Posts
- How to restore lost files on sd card 2025-07-03
- How to restore lost files 2025-07-03
- How to restore lost word document 2025-07-03

 Try lt Free
Try lt Free Recovery success rate of up to
Recovery success rate of up to









