Physical Damage to the USB Drive
Mechanical Issues: The USB drive may have been subjected to physical impacts, such as being dropped, which can cause internal components to become dislodged or damaged. For example, the connection between the flash memory chip and the circuit board might be disrupted, leading to data loss or file damage.
Electrical Problems: Power surges or improper insertion/removal from USB ports can cause electrical damage. A sudden spike in voltage can fry the internal circuitry of the USB drive, corrupting the files stored on it.
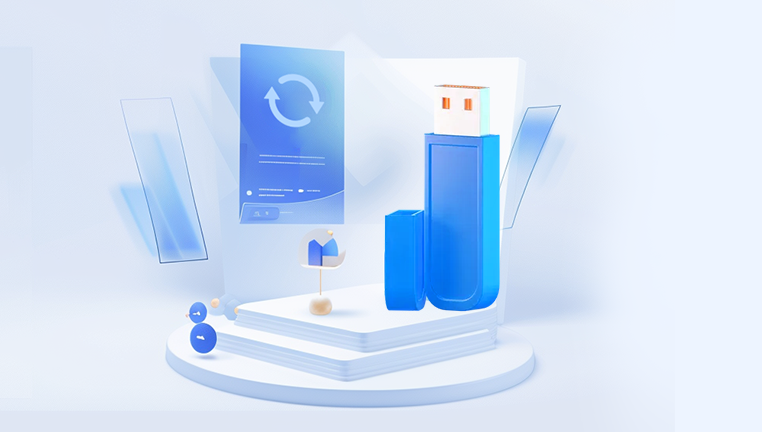
File System Corruption: The file system on the USB drive, such as FAT32 or NTFS, can become corrupted due to improper ejection of the USB drive, system crashes while the drive is in use, or malware attacks. This can result in the operating system being unable to properly read or write files on the USB drive.
Logical Errors
Virus and Malware Infections: USB drives are often used to transfer files between different computers, making them vulnerable to virus and malware infections. These malicious programs can modify, delete, or encrypt files on the USB drive, causing damage.
Software and Driver Issues
Outdated or Incompatible Drivers: If the USB drivers on the computer are outdated or not compatible with the operating system, it can lead to problems in accessing or reading the files on the USB drive. This may cause the files to appear damaged or inaccessible.
Improper Software Usage: Using incorrect or inappropriate software to access or manage the files on the USB drive can also cause damage. For example, using a file recovery tool that is not designed for the specific file system of the USB drive might end up causing more harm than good.
Preparatory Work for File Recovery
Stop Using the USB Drive Immediately
As soon as you suspect that there are damaged files on the USB drive, stop using it right away. Continuing to use the drive may cause further overwriting of the damaged files, reducing the chances of successful recovery.
Backup the Existing Data
If possible, copy any undamaged files from the USB drive to another storage device, such as a hard drive or cloud storage. This will ensure that you don’t lose any additional data during the recovery process.
USB Adapter or Enclosure: If you suspect that the problem is with the USB connector or the casing of the USB drive, you can try using a USB adapter or enclosure. These can be used to connect the internal flash memory chip of the USB drive to the computer, bypassing the potentially damaged external components.
Methods to Recover Damaged Files from USB
Using Windows Built-in Tools
CHKDSK Utility: In Windows, the CHKDSK (Check Disk) utility can be used to check the file system for errors and attempt to repair them. To use it, open the Command Prompt as an administrator. Then, type “chkdsk X: /f” (replace X with the drive letter of your USB drive) and press Enter. The utility will scan the USB drive for errors and try to fix them.
System Restore: If the files on the USB drive were damaged recently and you have System Restore enabled on your computer, you might be able to restore the files to a previous working state. Go to the Control Panel, select “System and Security,” then “System,” and click on “System Restore” in the left sidebar. Follow the prompts to select a restore point before the files were damaged and restore the system. This may also restore the files on the USB drive if they were affected by a system-related issue.
Using Mac Built-in Tools
Disk Utility: On a Mac, the Disk Utility can be used to repair disk errors. Open Disk Utility from the Applications > Utilities folder. Select your USB drive in the list of disks and click on the “First Aid” button. Disk Utility will scan the USB drive for errors and attempt to fix them.
Time Machine: If you have been using Time Machine to back up your Mac, you can use it to restore the damaged files from a previous backup. Connect the external hard drive with the Time Machine backup to your Mac and open the Time Machine application. Navigate to the time when the files on the USB drive were still intact and restore the files to their original location.
Using Third-Party Recovery Software
Panda Assistant also supports multiple recovery modes, including quick scan and deep scan, giving users the flexibility to choose the most appropriate method based on their situation. In addition, the software can recover files from formatted or corrupted storage devices, as well as from drives that have been affected by viruses or malware.
Security is another priority for Panda Assistant. It ensures that the recovered files are free from malware and other threats, giving users peace of mind when restoring their important documents. Furthermore, Panda Assistant provides preview options, so users can view the recovered files before finalizing the restoration process, ensuring they retrieve the correct files.
Data Recovery Services
When to Consider Professional Services: If the above methods do not work and the data on the USB drive is extremely important, it may be necessary to consider using professional data recovery services. These services have specialized equipment and expertise to handle complex data recovery situations, such as physical damage to the USB drive or severe file system corruption.
Choosing a Reputable Service Provider: When choosing a data recovery service, do thorough research. Look for companies with a good reputation, experienced technicians, and positive customer reviews. Check if they offer a free evaluation of the USB drive and provide a detailed quote before starting the recovery process.
DIY Chip-Level Recovery (for Experts Only)
Required Tools and Skills: Chip-level recovery is a very advanced and risky technique that requires specialized tools, such as a soldering iron, and a good understanding of electronics and flash memory technology. It involves removing the flash memory chip from the USB drive circuit board and connecting it to a specialized reader or programmer to extract the data.
Steps Involved: First, carefully disassemble the USB drive to access the circuit board. Then, using the soldering iron, gently remove the flash memory chip from the board. Connect the chip to the appropriate reader or programmer and use specialized software to read and extract the data. This process requires a high level of skill and precision, and any mistake can cause further damage to the chip and loss of data.
Tips for Preventing Future File Damage on USB Drives
Proper Handling and Storage
Handle with Care: Avoid dropping or subjecting the USB drive to physical impacts. When inserting and removing the USB drive from the computer, do it gently and make sure it is properly connected and ejected.
Store in a Safe Place: Keep the USB drive in a cool, dry place away from heat sources, moisture, and magnetic fields. Magnetic fields can corrupt the data on the USB drive, so avoid storing it near magnets or electronic devices that produce strong magnetic fields.
Regular Backups
Use Cloud Storage: Consider using cloud storage services like Google Drive, Dropbox, or OneDrive to regularly back up the important files on your USB drive. This way, even if the USB drive gets damaged or lost, you still have a copy of the data in the cloud.
External Hard Drive Backups: You can also use an external hard drive to make regular backups of the USB drive. Set up a schedule to copy the files from the USB drive to the external hard drive to ensure that you have the most up-to-date copies of your data.
Keep Software and Drivers Updated
Operating System Updates: Regularly update your computer’s operating system to ensure that it has the latest security patches and bug fixes. This can help prevent software-related issues that may cause file damage on the USB drive.
USB Driver Updates: Keep your USB drivers updated to ensure compatibility with the operating system and the USB drive. You can usually find the latest drivers on the manufacturer’s website.
About us and this blog
Panda Assistant is built on the latest data recovery algorithms, ensuring that no file is too damaged, too lost, or too corrupted to be recovered.
Request a free quote
We believe that data recovery shouldn’t be a daunting task. That’s why we’ve designed Panda Assistant to be as easy to use as it is powerful. With a few clicks, you can initiate a scan, preview recoverable files, and restore your data all within a matter of minutes.
Subscribe to our newsletter!
More from our blog
See all postsRecent Posts
- How to recover a deleted file from sharepoint? 2025-02-21
- How to recover a autocad file? 2025-02-21
- How to recover overwritten files? 2025-02-21










