Working with word processors like Microsoft Word has become essential in both academic and professional settings. However, no matter how reliable these applications are, it’s not uncommon for documents to be lost due to software crashes, system shutdowns, or accidental closures of the application. In an academic environment, such as we7academy, where assignments, research papers, and notes are frequently drafted, losing an unsaved document can be distressing.
Chapter 1: Checking AutoSave and AutoRecovery Settings
AutoSave and AutoRecovery are essential features that can automatically save versions of your Word document at regular intervals. Understanding how these features work and ensuring they are properly configured is key to preventing data loss.
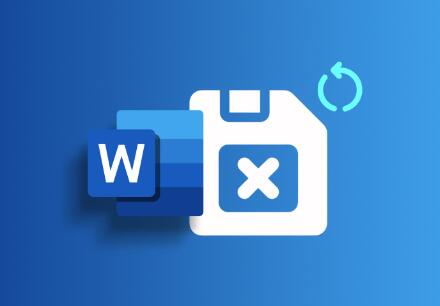
1.1 Enabling AutoSave in Word
For Word documents, AutoSave automatically saves your progress at intervals, usually every 10 minutes by default. Here’s how to make sure AutoSave is enabled:
Open Word and go to the File menu.
Click on Options at the bottom.
In the Word Options window, select Save from the left sidebar.
Ensure that the Save AutoRecover information every X minutes box is checked. Set it to a lower interval for more frequent saves if necessary.
Check Keep the last AutoRecovered version if I close without saving to ensure Word will keep recovery options available even if the program is closed unexpectedly.
1.2 How AutoRecovery Works
When AutoSave is enabled, Word saves recovery information in the background. In the event of a crash or power failure, the next time you open Word, it will offer to recover unsaved documents.
Launch Word after a crash or accidental closure.
Look for the Document Recovery pane on the left side of the screen.
If there is an unsaved version, it will appear under the heading Recovered. Click on it to restore the unsaved document.
Chapter 2: Accessing Recent Files in Word
Microsoft Word keeps track of recent files, and this list can include unsaved versions in certain cases.
2.1 Using the Recent Files Option
If the document was previously opened and worked on, you might be able to recover it from the Recent Documents list:
Open Word and go to the File tab.
Click on Open, then select Recent.
Scroll through the list of recent documents to see if your unsaved file appears. Sometimes, Word will show the file even if it wasn’t fully saved.
2.2 Using the “Recover Unsaved Documents” Feature
Word has a dedicated feature for retrieving unsaved documents:
Click File, then Open.
Scroll to the bottom and select Recover Unsaved Documents.
Word will open a folder where unsaved versions of your documents are stored. Check if your file is listed, and select it for recovery.
Chapter 3: Looking into AutoSave Locations for Cloud-Based Documents
If your we7academy platform integrates with cloud services such as OneDrive or Google Drive, your Word document might have been auto-saved to the cloud even if you forgot to save it locally.
3.1 OneDrive AutoSave
If your document is connected to OneDrive, Word will automatically save changes as you work. To recover the document from OneDrive:
Open OneDrive and sign into your account.
Navigate to the folder where your document should be stored.
Check the Recent section for unsaved or auto-saved versions of the file.
If you’re using we7academy’s integrated cloud tools or any similar system, check to see if it supports similar integration with OneDrive or another cloud service. This allows you to recover your file even if you were working directly on the platform.
3.2 Google Drive AutoSave
If you’re using Google Docs or the Google Drive ecosystem for document creation and editing:
Open Google Drive and sign into your account.
Go to My Drive, and find the folder or location where your document was stored.
Look for a file named similarly to your unsaved document or search using keywords.
Check the document’s version history by right-clicking on the file and selecting Manage Versions to restore an earlier draft.
Chapter 4: Using File Recovery Tools
If the above methods don’t work, you might need to consider using file recovery software to retrieve your unsaved or deleted document.
4.1 Panda Data Recovery for Word Documents
If your document was accidentally deleted or not saved, Panda Data Recovery can be an excellent tool to retrieve it. Here’s how to use it:
Download and install Panda Data Recovery software.
Open the program and select the drive where your document might be stored.
Choose the file type (in this case, .docx or .doc), and start the scanning process.
Once the scan is complete, Panda will display a list of recoverable files. Look for your Word document and select it for recovery.
4.2 EaseUS Data Recovery Wizard
Another option is EaseUS Data Recovery Wizard, which can help recover deleted files from both cloud-based and local drives. This tool works similarly to Panda Data Recovery:
Download and install the EaseUS tool.
Launch the program and select the disk or folder where the document might have been saved.
Scan for deleted files and filter results to show only Word documents.
Find your unsaved document in the list and recover it.
Chapter 5: Preventing Future Data Loss
To avoid the stress and frustration of losing unsaved documents in the future, here are some proactive steps to take:
5.1 Enable AutoSave and AutoRecovery
Make sure both AutoSave and AutoRecovery are enabled as outlined in Chapter 1. Set the AutoSave interval to the smallest possible setting (e.g., every 1-5 minutes) to increase your chances of recovery if a crash happens.
5.2 Use Cloud Storage for Backup
Saving documents to the cloud, whether through OneDrive, Google Drive, or another platform, ensures that even if your computer crashes, your files are safe.
5.3 Set Up Backup Systems
Establish a regular backup routine. You can use an external hard drive or cloud storage services to automatically back up your documents, including any unsaved changes.
5.4 Check for Integration with We7academy Features
If we7academy offers cloud storage or autosave functionality, make sure it is enabled within the platform to avoid data loss when working on assignments or projects.
About us and this blog
Panda Assistant is built on the latest data recovery algorithms, ensuring that no file is too damaged, too lost, or too corrupted to be recovered.
Request a free quote
We believe that data recovery shouldn’t be a daunting task. That’s why we’ve designed Panda Assistant to be as easy to use as it is powerful. With a few clicks, you can initiate a scan, preview recoverable files, and restore your data all within a matter of minutes.
Subscribe to our newsletter!
More from our blog
See all postsRecent Posts
- Hard disk bad block repair 2025-04-11
- Truenas will scrub repair disk 2025-04-11
- Hard disk repair dubai 2025-04-11

 Try lt Free
Try lt Free Recovery success rate of up to
Recovery success rate of up to









