Recovering a Toshiba laptop can vary based on the specific model and the type of recovery you need (e.g., factory reset, system restore, or data recovery).
1. Toshiba laptop
Recovering a Toshiba laptop might be necessary if you’re facing issues like system crashes, slow performance, or if you want to sell or donate the device. Recovery can help restore your laptop to its original state or troubleshoot existing problems.
2. Preparation
Backup Data
Before performing any recovery, it’s crucial to back up your important data. You can do this through:
External Hard Drive/USB Drive: Copy your files manually.
Cloud Storage: Use services like Google Drive, Dropbox, or OneDrive.
Windows Backup Tool: Windows has built-in backup features to create system images.
Create Recovery Media
If your laptop doesn’t have a recovery partition, create recovery media:
Using a USB Drive:
Connect a USB drive (at least 8 GB).
Search for “Create a recovery drive” in the Windows search bar.
Follow the prompts to create the recovery media.
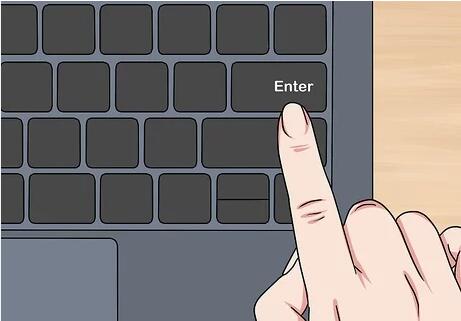
3. Factory Reset
Using Windows Settings
For Windows 10/11. follow these steps:
Open Settings: Click on the Start menu, then select the gear icon.
Go to Update & Security: Click on this option.
Select Recovery: On the left side menu.
Reset this PC: Under the “Reset this PC” section, click “Get started.”
Choose an Option:
Keep my files: This will remove apps and settings but keep personal files.
Remove everything: This option will remove all personal files, apps, and settings.
Follow Prompts: Follow the on-screen instructions to complete the reset.
Using Recovery Media
If your laptop won’t boot properly, use recovery media:
Insert the Recovery USB/DVD.
Boot from the Media: Restart your laptop and press the appropriate key (often F12. Esc, or F2) to access the boot menu.
Select the Recovery Media: Follow the prompts to start recovery.
Choose Recovery Options: Depending on your recovery media, you may have options for factory reset or troubleshooting.
4. System Restore
If your laptop is still operational but encountering issues, a system restore can revert it to a previous state:
Search for Create a restore point: In the Windows search bar.
System Properties Window: Click on the “System Restore” button.
Follow the Wizard: Select a restore point and follow the prompts to restore your system.
5. Data Recovery
If you’ve lost important data, consider the following methods:
Using Recovery Software
There are several third-party software options available:
Panda Assistant offers robust data recovery solutions to help users retrieve lost or deleted files from various storage devices. Utilizing advanced algorithms, it can recover data from hard drives, SSDs, USB drives, and memory cards.
Key features include:
User-Friendly Interface: The intuitive design makes it easy for users of all technical levels to navigate the recovery process.
Deep Scan: It performs comprehensive scans to locate lost files that standard recovery methods might miss, ensuring a higher recovery rate.
File Preview: Users can preview recoverable files before restoring them, allowing for more selective recovery and saving time.
Multiple File Formats: Panda Assistant supports recovery for various file types, including documents, photos, videos, and emails.
Secure Recovery: The software prioritizes data safety, ensuring that recovered files are restored without risk of further corruption.
MiniTool Power Data Recovery: Good for both beginners and advanced users.
Download and Install Recovery Software: Follow the instructions provided by the software.
Scan for Lost Files: Run a deep scan for better results.
Recover Files: Select the files you want to recover and save them to a different drive.
Professional Data Recovery Services
If the data is extremely important and software recovery fails, consider professional services. This can be costly, but they have specialized tools to recover data from damaged or corrupted drives.
6. Troubleshooting Common Issues
Laptop Won’t Boot: Check power connections, remove peripherals, and try booting in Safe Mode.
Performance Issues: Regularly update drivers, uninstall unnecessary programs, and run disk cleanup tools.
Overheating: Clean the vents, ensure the laptop is on a hard surface, and consider using a cooling pad.
Recovering your Toshiba laptop can involve various steps depending on your needs. Always start with data backup, and choose the appropriate recovery method based on the situation. With the right tools and steps, you can restore your laptop to optimal performance.
About us and this blog
Panda Assistant is built on the latest data recovery algorithms, ensuring that no file is too damaged, too lost, or too corrupted to be recovered.
Request a free quote
We believe that data recovery shouldn’t be a daunting task. That’s why we’ve designed Panda Assistant to be as easy to use as it is powerful. With a few clicks, you can initiate a scan, preview recoverable files, and restore your data all within a matter of minutes.
Subscribe to our newsletter!
More from our blog
See all postsRecent Posts
- How to recover a deleted slide in powerpoint? 2025-02-27
- How to recover deleted capcut videos? 2025-02-27
- How to recover a file deleted from a shared drive? 2025-02-27










