Accidentally replacing a file on your Mac can be frustrating, especially if the original file contained critical data. Unlike Windows, which offers a “Previous Versions” feature, macOS does not provide an easy way to undo a file replacement. However, with the right techniques and tools, you may be able to recover the lost file.
Methods to Recover a Replaced File on Mac
Method 1: Check Time Machine Backups
Time Machine is Apple’s built-in backup solution that automatically saves versions of your files. If you have Time Machine enabled, you might be able to restore the replaced file.
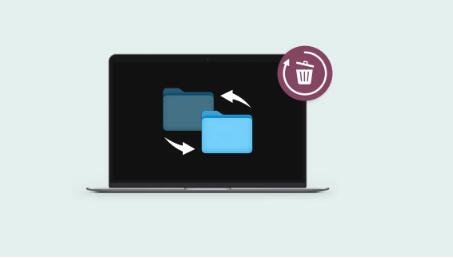
Steps to Recover a File Using Time Machine:
Connect your Time Machine backup drive (if it is not already connected).
Open the folder where the replaced file was located.
Click on the Time Machine icon in the menu bar and select Enter Time Machine.
Use the timeline on the right side to navigate to a previous version before the file was replaced.
Select the original file and click Restore to recover it.
If you don’t have Time Machine enabled, proceed to the next method.
Method 2: Check iCloud Drive for Previous Versions
If your files are stored in iCloud Drive, macOS may have kept previous versions.
Steps to Restore a File from iCloud Drive:
Open iCloud Drive via Finder.
Navigate to the folder where the replaced file was stored.
Right-click inside the folder and select View Options > Show Recently Deleted.
Look for the file and click Restore if available.
Some apps, like Pages, Numbers, and Keynote, allow you to revert to previous versions through iCloud.
Steps to Restore a Previous Version in iCloud Apps:
Open the file in its respective app.
Click File > Revert To > Browse All Versions.
Select the older version and click Restore.
Method 3: Use Local Snapshots (APFS File System)
If your Mac uses the APFS file system (which most newer Macs do), macOS may have saved a local snapshot of your file.
Steps to Check for Local Snapshots:
Open Terminal (found in Applications > Utilities).
Type the following command and press Enter:
nginx
tmutil listlocalsnapshots /
If snapshots are available, restore the entire snapshot or use a tool like Time Machine interface to find the specific file.
Method 4: Restore from Trash (If Available)
If you suspect that the original file was moved to the Trash, it may still be recoverable.
Steps to Restore from Trash:
Open the Trash from the Dock.
Search for the original file by name.
If found, right-click and select Put Back to restore it.
Method 5: Use a Third-Party Data Recovery Tool
Recovering a replaced file on a Mac can be tricky, but Panda Assistant offers a reliable way to retrieve lost data. When a file is replaced, macOS often removes the original version, making traditional recovery methods ineffective. However, with the right tools, there’s still a chance to restore your file.
Panda Assistant specializes in scanning your Mac’s storage to locate lost or overwritten files. Follow these steps to attempt recovery:
Download and Install Panda Assistant Ensure you have the latest version of Panda Assistant installed on your Mac.
Launch the Software Open Panda Assistant and select the drive where the file was stored.
Scan for Lost Files Use the “Deep Scan” option to search for recoverable versions of your replaced file.
Preview and Recover Once the scan is complete, preview the found files and restore the correct version.
Method 6: Check Cloud Backups (Google Drive, Dropbox, OneDrive)
If you use cloud storage services like Google Drive, Dropbox, or OneDrive, they often keep previous versions of your files.
Steps to Recover a File from Google Drive:
Open Google Drive.
Locate the file that was replaced.
Right-click and select Manage versions.
Download the previous version if available.
Steps to Recover a File from Dropbox:
Open Dropbox.
Navigate to the file and click … (More options).
Select Version History and choose an older version.
Click Restore.
Method 7: Check for Temporary Files
Sometimes, macOS stores temporary versions of files before they are replaced. These can be found in the Temporary Folder.
Steps to Check Temporary Files:
Open Terminal.
Type the following command and press Enter:
perl
open $TMPDIR
Browse through the folders to check if your file is stored in one of them.
If found, move the file to a safer location.
About us and this blog
Panda Assistant is built on the latest data recovery algorithms, ensuring that no file is too damaged, too lost, or too corrupted to be recovered.
Request a free quote
We believe that data recovery shouldn’t be a daunting task. That’s why we’ve designed Panda Assistant to be as easy to use as it is powerful. With a few clicks, you can initiate a scan, preview recoverable files, and restore your data all within a matter of minutes.
Subscribe to our newsletter!
More from our blog
See all postsRecent Posts
- Data recovery salt lake city utah 2025-04-18
- Data recovery sacramento 2025-04-18
- Data recovery miami 2025-04-18

 Try lt Free
Try lt Free Recovery success rate of up to
Recovery success rate of up to









