Adobe Photoshop is a powerful tool for digital artists and designers, but even the best software can occasionally fail us. Whether it’s a sudden power outage, a crash, or a mistake during a save operation, losing your work can be frustrating. Fortunately, there are several methods to recover your files in Photoshop.
1. Photoshop’s Auto-Save Feature
Overview of Auto-Save
Photoshop has a built-in auto-save feature that automatically saves your work at set intervals. This can be a lifesaver if the program crashes or your computer unexpectedly shuts down. Knowing how this feature works can help you recover unsaved files.
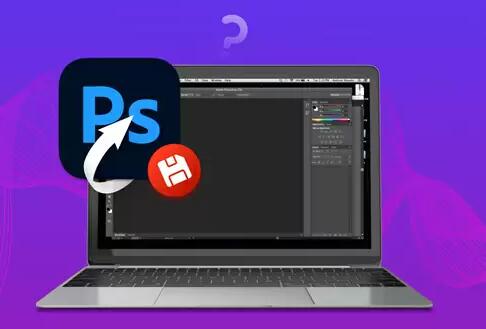
How to Check Auto-Save Settings
To check or change your auto-save settings:
Open Photoshop.
Go to Edit (Windows) or Photoshop (Mac) in the top menu.
Select Preferences > File Handling.
Under File Saving Options, you can adjust the time interval for auto-saving files.
2. Recovering Unsaved Files
Using the Auto-Recovery Feature
If Photoshop crashes or you close the program without saving, it may automatically recover your work the next time you open it. Here’s how to access it:
Relaunch Photoshop after a crash.
If any auto-recovery files are available, a dialog box will appear with options to recover your unsaved work.
Select the file to open it.
Finding Temporary Files
Photoshop saves temporary files while you work. You can sometimes recover these files manually:
Navigate to the location where temporary files are stored:
Windows: C:\Users\[Your Username]\AppData\Local\Temp
Mac: /Users/[Your Username]/Library/Application Support/Adobe/Adobe Photoshop [version]/AutoRecover
Look for files with names like Photoshop Temp or similar.
Open these files in Photoshop to check if they contain your lost work.
3. Restoring Previous Versions
Using Adobe Photoshop’s Version History
If you have enabled the Creative Cloud backup, you can restore previous versions of your file directly from Adobe’s cloud service:
Open Photoshop.
Go to File > Open.
Navigate to the file you want to recover.
Click on the three dots next to the file name and select Version History.
Choose a version to restore.
Recovering from the File System (Windows and Mac)
Both Windows and Mac have built-in recovery options that can help restore previous versions of files:
Windows:
Right-click on the file in File Explorer.
Select Properties.
Go to the Previous Versions tab.
Choose a version to restore and click Restore.
Mac:
Open the Finder.
Navigate to the file.
Click on File > Revert To > Browse All Versions.
Choose a previous version and click Restore.
4. Using File Recovery Software
If the previous methods fail, file recovery software may help you retrieve your lost Photoshop files. Here are some popular options:
Overview of Recovery Software
Panda Assistant: A user-friendly option for Windows that can recover lost files from hard drives, memory cards, and USB drives.
Panda Assistant
Panda Assistant employs advanced scanning algorithms to thoroughly analyze your storage media, providing a high success rate in file recovery. Users can preview recoverable files before restoration, ensuring that they only recover what they truly need. Additionally, the software is compatible with both Windows and Mac operating systems, making it a versatile choice for all users.
Regular updates and customer support further enhance the user experience, ensuring that any issues are promptly addressed. Panda Assistant is not just about recovery; it’s about peace of mind, knowing that your valuable data is safe and accessible. Whether you’re a student, professional, or casual user, Panda Assistant stands as a reliable ally in your data recovery endeavors. Don’t let data loss hold you back trust Panda Assistant to restore what matters most.
5. Preventive Measures
Best Practices for Saving Work
Save Frequently: Get into the habit of saving your work regularly (Ctrl + S or Cmd + S).
Use the Save As Option: Create backups by using “Save As” to keep different versions of your work.
Organize Your Files: Keep your files organized in folders to avoid accidental deletion.
Setting Up Auto-Save Preferences
Go to Edit > Preferences > File Handling.
Adjust the Automatically Save Recovery Information Every setting to a shorter time interval (e.g., every 5 minutes).
About us and this blog
Panda Assistant is built on the latest data recovery algorithms, ensuring that no file is too damaged, too lost, or too corrupted to be recovered.
Request a free quote
We believe that data recovery shouldn’t be a daunting task. That’s why we’ve designed Panda Assistant to be as easy to use as it is powerful. With a few clicks, you can initiate a scan, preview recoverable files, and restore your data all within a matter of minutes.
Subscribe to our newsletter!
More from our blog
See all postsRecent Posts
- How to recover a deleted slide in powerpoint? 2025-02-27
- How to recover deleted capcut videos? 2025-02-27
- How to recover a file deleted from a shared drive? 2025-02-27










