From seasoned engineers to IT administrators overseeing PDM infrastructure, understanding how to extract a complete local copy of your PDM repository can be vital. Each PDM system varies slightly, so this guide includes general steps along with platform-specific instructions for SOLIDWORKS PDM, Autodesk Vault, and Windchill.
Central Vault: The master location where all files reside.
Local Cache: A local copy of files that are retrieved or checked out by users.
Database: Manages metadata (like who checked out what, file versions, etc.).
When you want a local copy of all files, you’re essentially downloading everything from the central vault to your machine or server.
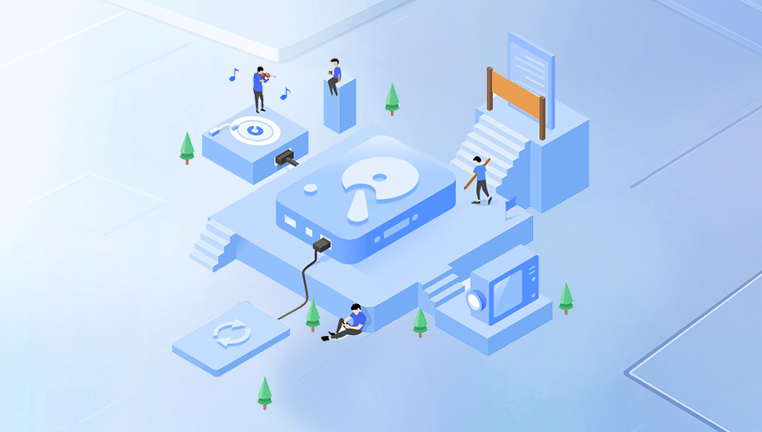
Prerequisites
Before beginning, make sure you:
Have administrative or sufficient user permissions in the PDM system.
Have enough local disk space to store all files (PDM vaults can be large).
Have access to any client tools or command-line utilities the PDM system provides.
Notify other users or IT if this action might affect server load or performance.
General Methods to Get All Files Locally
There are two major methods:
1. Manual Download via PDM Client
Most PDM clients (SOLIDWORKS PDM, Vault, Windchill) allow manual downloads. This method is GUI-based and straightforward but time-consuming for large data sets.
Steps:
Open your PDM client interface.
Navigate to the root folder of the vault.
Use the context menu (usually right-click) and choose “Get Latest Version” or “Get All Files”.
Choose to include subfolders.
Confirm download.
Pros:
Simple and visual.
No scripting needed.
Cons:
Time-intensive.
Prone to human error for very large structures.
Performance-heavy for servers if done without planning.
2. Automated Batch Scripts or Tools
This is a preferred method in enterprise settings or for IT administrators. Many PDM systems offer APIs or scripting tools to automate the retrieval process.
Tools Include:
PowerShell scripts (for Windows clients).
PDM API tools.
Vault batch utilities.
Windchill command-line tools.
Pros:
Faster.
Can run overnight.
Repeatable and customizable.
Cons:
Requires scripting knowledge.
Permissions must be set correctly.
Platform-Specific Instructions
SOLIDWORKS PDM
Method 1: Manual Retrieval
Launch SOLIDWORKS PDM File Explorer.
Navigate to the root of the vault.
Right-click and select “Get Latest Version”.
Enable the “Include Subfolders” checkbox.
Wait for the download to complete.
Method 2: Dispatch Tool
SOLIDWORKS PDM includes a tool called Dispatch that automates tasks.
Open the Administration Tool.
Create a new Dispatch action called “Download All Files”.
Set action to “Get File” with “Get Latest Version”.
Set path to root vault and choose recursive options.
Run the dispatch manually or schedule it.
Method 3: PowerShell + API
Use the SOLIDWORKS PDM API via COM objects in PowerShell or VB.NET.
Example pseudocode:
powershell
# Connect to vault $vault = New-Object -ComObject “ConisioLib.EdmVault5” $vault.LoginAuto(“MyVault”, 0) # Loop through folders $root = $vault.RootFolder Get-AllFilesFromFolder $root
You’ll need to recursively loop through all folders and download latest versions using GetFileCopy.
Autodesk Vault
Method 1: Autodesk Vault Client
Open Vault Explorer.
Navigate to the top folder of your vault.
Right-click and choose “Get/Check Out”.
Ensure “Get Latest Version” is selected.
Enable “Include Subfolders”.
Confirm and start the download.
Method 2: Vault Copy Design or Job Processor
Vault includes tools like:
Copy Design: Can export entire folder structures.
Job Processor: Can automate bulk download jobs.
Method 3: Vault API (PowerShell or C#)
Autodesk Vault’s API is accessible via .NET languages.
Key functions:
DownloadFileVersions()
GetFileAssociations()
DownloadFiles() (Vault 2022+)
You can create a script that recursively finds all files and downloads them to a local directory.
PTC Windchill
Windchill’s data management is more complex, often stored in content repositories rather than simple file trees.
Method 1: Windchill Workgroup Manager
Launch Windchill Workgroup Manager.
Browse to “Commonspace” or the vault root.
Select “Actions” > “Open in Workspace” or “Download Documents”.
Use “Add to Workspace” for all data.
Enable “Include Subfolders”.
This stores all items locally in your workspace folder.
Method 2: Using CLI (Windchill Shell)
Windchill includes shell tools (Windchill Shell) for advanced users.
Example:
shell
windchill shell wt.load.LoadFromFile
Or use Windchill APIs to:
Search for all documents.
Check out or download.
Store in a defined local path.
Method 3: WTLoader or Custom Loader
Advanced Windchill deployments use WTLoader or custom-built Java classes to retrieve and store large data volumes for backup or migration.
Tips for Managing Large Downloads
Plan Off-Peak Hours: Run large operations during nights or weekends.
Incremental Downloads: Divide the folder structure and process in batches.
Use SSD Storage: To improve read/write times.
Monitor Network Bandwidth: Especially in cloud or remote PDM setups.
Enable Logs: Most PDM systems allow logging for troubleshooting.
Common Issues and Fixes
1. “Access Denied” Errors
Verify you have read access to all folders.
Check if files are checked out to someone else.
Use admin credentials.
2. Missing Files
Ensure you’re using “Get Latest Version” and including subfolders.
Confirm file permissions and visibility settings.
3. Corrupt or Skipped Files
Re-run the job for affected folders.
Check disk space and retry with antivirus off (temporarily).
4. Slow Performance
Break job into smaller folders.
Run on a dedicated machine.
Use local network rather than VPN when possible.
Backing Up Your Local Copy
Once you’ve obtained your files, back them up to:
External Hard Drive.
Cloud Storage (e.g., OneDrive, AWS S3).
Company Backup Server.
Organize your backup by:
Date of download.
Project or department.
PDM revision/version if available.
You may also consider compressing files using tools like 7-Zip or WinRAR.
Automating with Scheduled Tasks
For regularly updated local copies:
Create a script using PDM APIs.
Save it as a .ps1 (PowerShell) or .bat file.
Use Windows Task Scheduler to run daily or weekly.
Log all operations and send email alerts (optional).
Alternative: Full Server-Side Export
If you’re an IT administrator:
Use server tools to export the entire vault database and file repository.
Store on NAS or external drives.
Rebuild in local test environment if needed.
Note: This is useful for disaster recovery and full-scale migrations, but not for individual use.
Getting a local copy of all PDM files might seem daunting, but with the right tools, knowledge, and planning, it can be done smoothly. Whether you’re preparing for offline work, data migration, or backups, it’s essential to understand the structure of your PDM system, choose the best method (manual or automated), and verify that all files are copied correctly.
About us and this blog
Panda Assistant is built on the latest data recovery algorithms, ensuring that no file is too damaged, too lost, or too corrupted to be recovered.
Request a free quote
We believe that data recovery shouldn’t be a daunting task. That’s why we’ve designed Panda Assistant to be as easy to use as it is powerful. With a few clicks, you can initiate a scan, preview recoverable files, and restore your data all within a matter of minutes.
Subscribe to our newsletter!
More from our blog
See all postsRecent Posts
- How can i retrieve deleted files from my computer 2025-07-04
- How to restore lost files on sd card 2025-07-03
- How to restore lost files 2025-07-03

 Try lt Free
Try lt Free Recovery success rate of up to
Recovery success rate of up to









