Formatting a USB drive for Mac is a simple process that ensures your drive is compatible with your macOS system, allowing you to store and transfer files efficiently. However, it’s important to follow the correct steps to avoid potential data loss and to ensure your drive is formatted in a way that works best with macOS.
1. Why Format a USB Drive for Mac?
There are several reasons why you might need to format a USB drive for Mac. One of the most common reasons is to ensure compatibility with macOS, as Mac systems use specific file systems to manage files. Additionally, formatting a USB drive can help you:
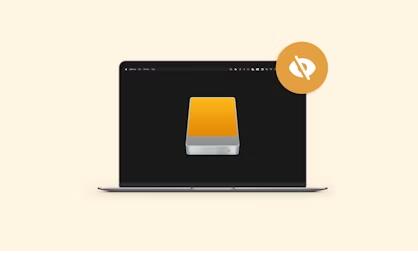
Erase data completely (when you’re transferring the drive to someone else or repurposing it).
Ensure that the drive functions properly with macOS and that files can be read and written without issues.
Clean the USB drive of any errors, malware, or corrupted files.
Formatting is particularly important when a USB drive has been used on a Windows PC, as Windows uses a different file system. The good news is that macOS provides an easy and built-in tool to format drives, known as Disk Utility.
2. Understanding File Systems
When formatting a USB drive for Mac, you’ll need to understand the different file systems available and choose the one that best suits your needs. Here are some of the most common file systems used by macOS:
2.1. HFS+ (Mac OS Extended)
HFS+, also known as Mac OS Extended, is an older file system that was used by macOS before the introduction of APFS. It works well with most versions of macOS and is especially useful for drives intended for use with older Mac computers or software. However, it’s now being gradually replaced by APFS for newer macOS versions.
2.2. APFS (Apple File System)
APFS is the modern file system introduced by Apple with macOS High Sierra (10.13). It is designed for better performance, security, and reliability, especially with solid-state drives (SSDs). APFS supports features like:
Encryption for sensitive data.
Snapshots to save the state of a file system.
Space sharing, which allows multiple volumes to share the same free space on a drive.
If you are using macOS 10.13 or later and plan to use the USB drive primarily with a Mac, APFS is the recommended choice.
2.3. exFAT and FAT32
If you intend to use the USB drive across multiple operating systems, such as Windows and macOS, exFAT and FAT32 are better choices.
exFAT: It is the most modern and flexible format for cross-platform file sharing, supporting both large files (over 4 GB) and high-capacity drives. exFAT works well on both Mac and Windows, making it a good choice for USB drives used for transferring large files between the two systems.
FAT32: This is an older file system that’s compatible with both Windows and macOS. However, FAT32 has a significant limitation—it doesn’t support individual files larger than 4 GB, which can be restrictive if you need to store large files like videos or disk images.
3. Preparing Your USB Drive for Formatting
Before formatting your USB drive, you need to prepare for the process to avoid data loss and ensure everything goes smoothly:
Backup Your Data: Formatting a USB drive erases all the data on it. Make sure to back up important files to another location, such as an external hard drive, cloud storage, or your Mac’s internal storage.
Check the USB Drive’s Condition: If your USB drive is showing signs of failure (such as corruption, slow speeds, or file system errors), you may want to run diagnostics on it first. Disk Utility can sometimes repair a damaged drive, but if it’s physically damaged, formatting may not fix the issue.
4. How to Format a USB Drive for Mac
The easiest way to format a USB drive on a Mac is through the Disk Utility tool. Here are the steps to format a USB drive for macOS:
4.1. Using Disk Utility
Open Disk Utility:
You can open Disk Utility by going to Applications > Utilities > Disk Utility or by searching for it in Spotlight.
Select Your USB Drive:
In Disk Utility, you will see a list of all storage devices connected to your Mac on the left sidebar. Find your USB drive (it should be listed under “External”).
Click on the USB drive to select it.
Erase the USB Drive:
Click the Erase button at the top of the Disk Utility window.
A pop-up window will appear, asking you to confirm the name, format, and scheme for the drive.
4.2. Selecting the Correct File System
In the pop-up window, you’ll need to select:
Name: Choose a name for your USB drive.
Format: Choose the file system you want to use (APFS, Mac OS Extended, exFAT, FAT32. etc.).
Scheme: Choose GUID Partition Map (recommended for Macs with Intel processors and newer Macs with Apple silicon). If you’re planning to use the USB drive with older systems, you might want to choose Master Boot Record.
4.3. Steps to Format the Drive
Select the Format you want to use (such as APFS or exFAT).
Select the Scheme (usually GUID Partition Map).
Click Erase to begin the formatting process.
Once the process is complete, you can close Disk Utility and start using the formatted USB drive.
5. Advanced Formatting Options
For users who need more specific configurations for their USB drive, Disk Utility also offers some advanced formatting options.
5.1. Partitioning the USB Drive
Disk Utility allows you to partition your USB drive, meaning you can divide the drive into multiple smaller volumes, each with its own file system. This can be useful if you want to use the drive for different purposes or need to store files in multiple formats.
To partition a USB drive:
In Disk Utility, select the USB drive.
Click the Partition button.
Choose the number of partitions and assign a size to each partition.
Select the file system for each partition.
Click Apply to partition the drive.
5.2. Formatting for Time Machine
If you plan to use your USB drive for Time Machine, Apple’s backup software, you’ll need to format the drive as Mac OS Extended (Journaled). You can do this via Disk Utility, and once formatted, simply select the USB drive as your backup destination in the Time Machine preferences.
6. What to Do If You Encounter Problems
Sometimes, formatting a USB drive can be problematic. Common issues include:
The drive is not recognized: Make sure the USB drive is properly connected to your Mac and check for any physical damage. Try using another USB port or testing the drive on a different Mac.
The format fails: If the formatting process fails, it might be due to a damaged or unsupported drive. You can try repairing the drive using Disk Utility’s First Aid tool before attempting to format it again.
7. Tips and Best Practices
Always back up your data before formatting any drive.
Use exFAT for drives that will be shared between Mac and Windows systems.
Choose APFS or Mac OS Extended for drives that will be used solely with Mac.
Regularly check your USB drive for errors and run Disk Utility’s First Aid tool if you notice any issues.
About us and this blog
Panda Assistant is built on the latest data recovery algorithms, ensuring that no file is too damaged, too lost, or too corrupted to be recovered.
Request a free quote
We believe that data recovery shouldn’t be a daunting task. That’s why we’ve designed Panda Assistant to be as easy to use as it is powerful. With a few clicks, you can initiate a scan, preview recoverable files, and restore your data all within a matter of minutes.
Subscribe to our newsletter!
More from our blog
See all postsRecent Posts
- How to recover a deleted slide in powerpoint? 2025-02-27
- How to recover deleted capcut videos? 2025-02-27
- How to recover a file deleted from a shared drive? 2025-02-27










