A reliable USB drive is crucial for DJs who rely on digital files for performances. Whether you are using a DJ controller, CDJ, or a standalone DJ system, formatting your USB drive correctly ensures smooth and uninterrupted gigs. The wrong formatting can cause performance issues, file compatibility problems, or even corrupt your music files.
Step 1: Selecting the Right USB Drive
Before you even start the formatting process, it’s important to select the right USB drive for DJing. DJs typically store hundreds of tracks on their USB drives, so capacity and speed are essential factors to consider.
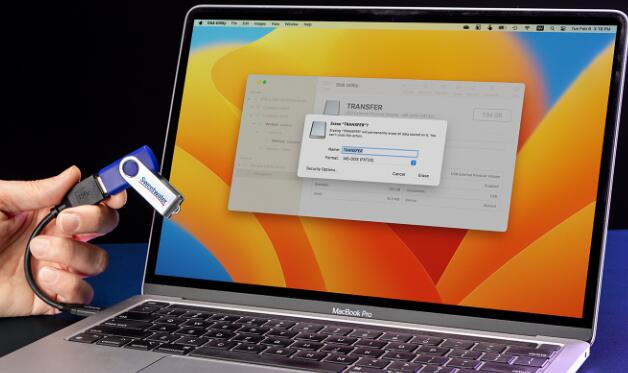
Capacity:
16GB – 128GB: A mid-range USB drive with this storage capacity is often sufficient for most DJs.
256GB and above: If you have an extensive library or want to store high-quality audio files, larger drives might be necessary.
Speed (Read and Write Speed):
A USB 3.0 or 3.1 drive is recommended for faster data transfer and loading times. Avoid older USB 2.0 drives, as they may slow down the transfer of large audio files.
Always check the read and write speeds. Higher speeds ensure faster access to music files and reduce the likelihood of delays during your performance.
Brand:
Invest in a reputable brand (e.g., SanDisk, Samsung, Kingston) that is known for quality and durability.
Step 2: Backing Up Your Files
Before proceeding with any formatting, back up all the important files from your USB drive. Formatting erases all data, so it’s crucial to have a copy of your tracks and any other files you want to keep.
Create a backup folder on your computer or external hard drive.
Transfer all music files, playlists, and any other relevant data to the backup folder.
Consider using cloud storage as an additional backup option.
Step 3: Understanding File Systems for DJing
The format you choose depends on the type of DJ equipment you are using. Here are the common file systems you should know about:
FAT32 (File Allocation Table 32):
Best for: Older DJ decks (e.g., Pioneer CDJs, Denon DJ, and controllers).
Pros: Compatible with virtually all DJ gear.
Cons: Limited to file sizes of 4GB or less, which can be restrictive for large audio files or long mixes.
How to use: Use FAT32 if you plan on using the USB with older systems or if you need universal compatibility.
exFAT (Extended File Allocation Table):
Best for: Newer DJ systems that support larger file sizes.
Pros: Supports larger files (over 4GB) and is compatible with both Windows and macOS.
Cons: May not be supported by very old DJ equipment.
How to use: Use exFAT for larger music files or high-quality audio formats.
NTFS (New Technology File System):
Best for: Advanced users and computers (not typically recommended for DJ gear).
Pros: Supports large files and is robust.
Cons: Not widely compatible with most DJ hardware, unless specifically supported by the manufacturer.
How to use: Avoid NTFS unless you know your DJ equipment supports it.
Step 4: Preparing Your USB Drive for Formatting
Before you begin the formatting process, ensure the following:
Check the USB drive for errors: If your USB drive has issues such as corrupt files, it’s best to address them before formatting.
Use a tool like CHKDSK (Windows) or Disk Utility (macOS) to check and repair any errors.
Choose a good location to perform the format: Ideally, do this on a desktop or laptop with no other intensive programs running to ensure a smooth process.
Step 5: Formatting the USB Drive on Windows
Insert the USB drive into your computer’s USB port.
Open File Explorer and locate your USB drive in the left-hand panel.
Right-click on the USB drive and select Format.
In the Format window, choose the file system that best suits your needs:
Select FAT32 if you’re using older DJ equipment or need broad compatibility.
Select exFAT if you need to store large files.
Under Allocation unit size, choose the default option.
Uncheck the box for Quick Format if you want to perform a thorough format (this is recommended if you have issues with the drive).
Click Start to begin the formatting process. Wait for the process to finish.
Once completed, you’ll see a message indicating the format was successful.
Step 6: Formatting the USB Drive on macOS
Insert the USB drive into your Mac.
Open Disk Utility from the Applications folder (or search using Spotlight).
In the left-hand panel, select your USB drive.
Click Erase at the top of the Disk Utility window.
Under Format, choose either exFAT or MS-DOS (FAT) for older devices.
Give your USB drive a name and click Erase to begin the process.
Once the process is complete, close Disk Utility, and your USB drive is now ready for use.
Step 7: Organizing Your Music Library
After formatting, it’s time to organize your music files. A well-organized USB drive can save you time during your DJ sets.
Folder Structure:
Main Folder: Create a folder for your music library (e.g., “DJ Music”).
Genre Folders: Inside the main folder, create subfolders for different genres (e.g., “House,” “Techno,” “Hip Hop”).
Playlists: Some DJs prefer to organize their tracks into playlists. Create folders for each playlist (e.g., “Best of 2024.” “Chill Vibes,” “Main Set”).
Track File Formats:
MP3 and WAV are the most commonly used formats. MP3 is compact and offers decent sound quality, while WAV provides high-quality, uncompressed sound but takes up more space.
FLAC is another option for high-quality audio with lossless compression.
Ensure your tracks are properly tagged with metadata (artist, track title, album, etc.) to make navigation easier during your set.
Step 8: Testing the USB Drive with Your DJ Equipment
Before your gig, make sure to test the USB drive with your DJ equipment:
Insert the USB drive into your DJ deck or controller.
Turn on your DJ system and check if it detects the USB drive and loads your tracks correctly.
Test a few tracks to ensure the system reads them and they play smoothly without lag or glitches.
If the system doesn’t recognize the USB drive, recheck the format (FAT32 or exFAT) and ensure your system supports it.
Step 9: Regular Maintenance and Backup
To avoid losing any crucial files:
Back up your USB drive regularly to an external hard drive or cloud storage.
Eject the USB drive safely from your computer and DJ system to prevent file corruption.
Check for file errors periodically and reformat the USB drive if it becomes slow or unresponsive.
About us and this blog
Panda Assistant is built on the latest data recovery algorithms, ensuring that no file is too damaged, too lost, or too corrupted to be recovered.
Request a free quote
We believe that data recovery shouldn’t be a daunting task. That’s why we’ve designed Panda Assistant to be as easy to use as it is powerful. With a few clicks, you can initiate a scan, preview recoverable files, and restore your data all within a matter of minutes.
Subscribe to our newsletter!
More from our blog
See all postsRecent Posts
- How to format mac external hard drive? 2025-01-23
- How to format a hard drive windows 11? 2025-01-23
- Restore data from formatted hard drive 2025-01-23










