Formatting an SSD is a critical task that can enhance performance, prepare it for new installations, or resolve issues. Whether upgrading your system or clearing out old data, understanding how to properly format your SSD in Windows 11 is essential.
What is an SSD? A Solid State Drive (SSD) uses flash memory to store data, resulting in faster read and write speeds compared to traditional Hard Disk Drives (HDDs). SSDs have no moving parts, making them more durable and reliable.
Differences Between SSDs and HDDs
Speed: SSDs are significantly faster, reducing boot times and loading applications.
Durability: SSDs withstand physical shock better due to their lack of moving parts.
Noise: SSDs operate silently, whereas HDDs can produce noise during operation.
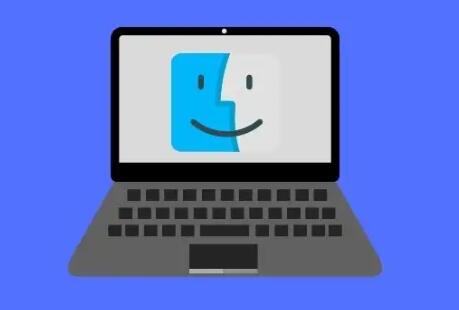
Types of SSDs
SATA SSDs: These connect via the SATA interface, offering a good balance of speed and cost.
NVMe SSDs: These use the PCIe interface for much higher speeds, suitable for power users.
Preparing to Format
Back Up Your Data Before formatting, ensure that all important data is backed up. Formatting will erase all data on the drive.
Check SSD Health Use tools like CrystalDiskInfo to assess the health of your SSD. Look for any warnings or critical status indicators.
Update Windows 11 Ensure your operating system is up to date. This can prevent compatibility issues during the formatting process.
Step-by-Step Guide to Format an SSD
Accessing Disk Management
Right-click on the Start button and select “Disk Management.”
This opens the Disk Management interface, displaying all connected drives.
Selecting the SSD Identify your SSD in the list. Look for its storage size and ensure you select the correct drive to avoid accidental data loss.
Formatting the SSD
Right-click on the SSD and select “Format.”
In the dialog box, choose the file system:
NTFS: Recommended for Windows operating systems.
exFAT: Good for compatibility with other operating systems.
Adjust the allocation unit size if necessary, though the default is usually sufficient.
Name the volume (e.g., “SSD Drive”).
Choose between a Quick Format (faster, but less thorough) or Full Format (slower, but checks for bad sectors).
Click “OK” to proceed.
Confirming the Format Monitor the progress bar. If you encounter errors, note the error message for troubleshooting.
Post-Formatting Steps
Verify the Format Completion After formatting, check the SSD in Disk Management to ensure it appears with the correct file system and is healthy.
Best Practices for SSD Optimization
Enable TRIM: This command helps manage unused data blocks, enhancing performance.
Over-Provisioning: Allocating additional space on your SSD can improve longevity and performance.
Regularly Update Firmware: Check the manufacturer’s website for firmware updates to keep your SSD performing optimally.
Reinstalling the Operating System If you formatted your primary drive, you may need to reinstall Windows 11. Ensure you have a bootable USB drive ready for installation.
Troubleshooting Common Issues
SSD Not Recognized If your SSD doesn’t appear in Disk Management, check connections and ensure it’s properly seated in its slot.
Format Errors If you encounter errors during formatting:
Try using Diskpart: Open Command Prompt as an administrator, type diskpart, then follow commands to select and format the drive.
Check for drive errors using the built-in Windows error-checking tool.
Read/Write Issues Post-Formatting If your SSD has issues after formatting:
Run a health check using diagnostic software.
Consider returning the SSD if it’s under warranty.
About us and this blog
Panda Assistant is built on the latest data recovery algorithms, ensuring that no file is too damaged, too lost, or too corrupted to be recovered.
Request a free quote
We believe that data recovery shouldn’t be a daunting task. That’s why we’ve designed Panda Assistant to be as easy to use as it is powerful. With a few clicks, you can initiate a scan, preview recoverable files, and restore your data all within a matter of minutes.
Subscribe to our newsletter!
More from our blog
See all postsRecent Posts
- Hard drive recovery denver reddit 2025-02-28
- How to recover a deleted slide in powerpoint? 2025-02-27
- How to recover deleted capcut videos? 2025-02-27










