Here are various methods to fix the “USB device not recognized” issue. This problem can be caused by a variety of factors, including hardware malfunctions, software and driver issues, and incorrect settings. The following are detailed solutions:
Solutions for Hardware Issues
Check the USB Cable and Port
Inspect the Cable: Examine the USB cable for any visible signs of damage, such as frayed wires, bent pins, or cracks in the insulation. If there is any damage, replace the cable with a new one and see if the device is recognized.
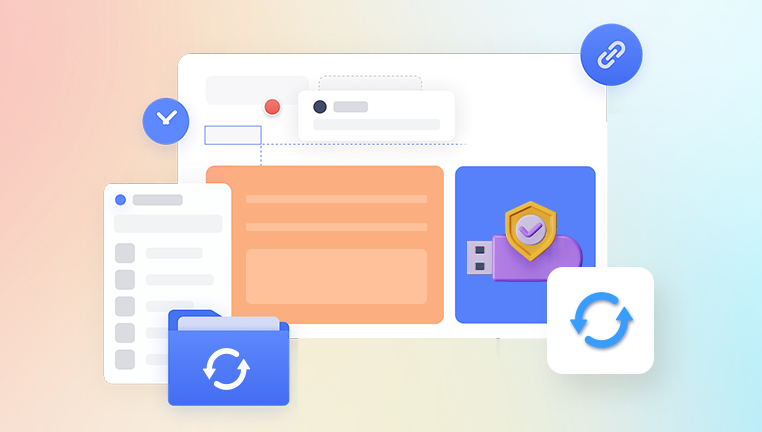
Test Different Ports: Try plugging the USB device into different USB ports on your computer. Sometimes, a specific port may be faulty or have a loose connection. If the device works in a different port, it indicates that the original port is the problem.
Check the USB Device
Test on Another Computer: Connect the USB device to another computer to determine if the problem lies with the device itself. If the device is not recognized on other computers either, it may be defective and might need to be repaired or replaced.
Check for Firmware Updates: Some USB devices require firmware updates to function properly. Visit the manufacturer’s website and check if there are any available firmware updates for your specific device model. Follow the provided instructions to update the firmware.
Check the Computer’s Hardware
Clean the Ports: Over time, dust and debris can accumulate in the USB ports, causing connection problems. Use a can of compressed air or a soft, dry brush to gently clean out the ports. Be careful not to insert anything metallic or sharp that could damage the port.
Reset the USB Controllers: Shut down your computer, unplug the power cord (for desktops) or remove the battery (for laptops), and hold down the power button for about 15-30 seconds. This will discharge any residual electricity and reset the USB controllers. Then, reconnect the power or battery and turn on the computer.
Solutions for Software and Driver Issues
Update USB Drivers
Automatically Update Drivers: On Windows, go to the Device Manager by pressing the Windows key + X and selecting “Device Manager”. In the Device Manager, expand the “Universal Serial Bus controllers” category. Right-click on each USB device and select “Update driver”. Choose the option to search automatically for updated driver software. Windows will then search the internet and install any available updates.
Manually Update Drivers: If the automatic update doesn’t work, you can visit the manufacturer’s website of your computer or the USB device. Look for the support section and download the latest USB drivers for your specific model. Follow the installation instructions provided.
Reinstall USB Drivers
Uninstall the Drivers: In the Device Manager, expand the “Universal Serial Bus controllers” category. Right-click on each USB device and select “Uninstall device”. Confirm the uninstallation. Then, restart your computer. Windows will automatically reinstall the default USB drivers when the system boots up.
Check for Windows Updates
Install System Updates: Sometimes, operating system updates can include fixes for USB-related issues. On Windows, go to “Settings” > “Update & Security” > “Windows Update”. Click “Check for updates” and install any available updates.
Run the Hardware and Devices Troubleshooter
Use the Troubleshooter: On Windows, go to “Settings” > “Update & Security” > “Troubleshoot”. Scroll down and select “Hardware and Devices”. Click “Run the troubleshooter” and follow the on-screen instructions. The troubleshooter will automatically detect and try to fix common hardware and device problems.
Reset the USB Host Controller
In Device Manager: In the Device Manager, expand the “Universal Serial Bus controllers” category. Look for the “USB Root Hub” or “USB Host Controller” entries. Right-click on each one and select “Properties”. In the Properties window, go to the “Power Management” tab and uncheck the box that says “Allow the computer to turn off this device to save power”. Click “OK” and repeat this process for all USB Root Hubs and Host Controllers.
Solutions for Other Issues
Check for Conflicting Devices
In Device Manager: In the Device Manager, look for any devices with a yellow exclamation mark or a question mark. These indicate devices that may have conflicts or are not properly installed. Right-click on the problematic device and select “Properties”. In the Properties window, go to the “Details” tab and look for information about the conflict. You may need to update the driver or adjust the device settings to resolve the conflict.
Check Group Policy Settings
Open Group Policy Editor: On Windows, press the Windows key + R and type “gpedit.msc” to open the Local Group Policy Editor. Navigate to “Computer Configuration” > “Administrative Templates” > “System” > “Device Installation”.
Check Policies: Look for policies related to USB device installation and access. Make sure that any policies that restrict USB device usage are not enabled. If they are, disable them and check if the USB device can now be recognized.
Virus and Malware Scan
Run a Full Scan: Use a reliable antivirus or anti-malware software to perform a full scan of your computer. Some viruses and malware can interfere with USB device recognition. If any threats are detected, follow the software’s instructions to remove them.
About us and this blog
Panda Assistant is built on the latest data recovery algorithms, ensuring that no file is too damaged, too lost, or too corrupted to be recovered.
Request a free quote
We believe that data recovery shouldn’t be a daunting task. That’s why we’ve designed Panda Assistant to be as easy to use as it is powerful. With a few clicks, you can initiate a scan, preview recoverable files, and restore your data all within a matter of minutes.
Subscribe to our newsletter!
More from our blog
See all postsRecent Posts
- How to save tiktok videos on computer 2025-04-30
- How to watch gopro videos on computer 2025-04-30
- How to save video from blink video doorbell to computer? 2025-04-30

 Try lt Free
Try lt Free Recovery success rate of up to
Recovery success rate of up to









