Fixing a video file that cannot be played can be a complex process, as there are multiple potential causes for this issue.
1. Understand the Error Message
When you encounter the error “This video file cannot be played,” it’s crucial first to understand the context in which it appears. The error can occur due to several reasons:
Corrupted video file: The file itself may be damaged or incomplete.
Unsupported file format: The media player might not support the video format.
Codec issues: The necessary codecs to decode the video file might be missing.
Playback software issues: The media player or browser could have bugs or need an update.
Hardware acceleration problems: This feature can sometimes cause playback issues.
Network issues: Streaming videos might be interrupted due to poor internet connectivity.
2. Check the File Format and Codec
One of the most common reasons for playback issues is an unsupported file format or missing codecs. Here’s how to resolve these:
Identify the file format: Check the video file extension (e.g., .mp4. .avi, .mkv). Some media players, like VLC, support a wide range of formats, but others might not.
Download a codec pack: If your media player doesn’t support the format, consider downloading a codec pack like K-Lite Codec Pack, which includes a variety of codecs that can help your player decode different video formats.
Convert the video file: If the media player doesn’t support the file format, use a video converter to change the file format to something more widely supported, like MP4. Tools like HandBrake or FFmpeg can be used for this purpose.
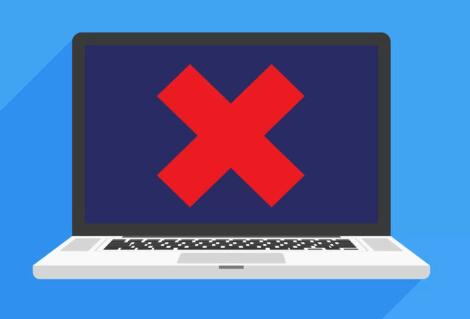
3. Repair a Corrupted Video File
If the video file is corrupted, it can lead to playback issues. There are several ways to attempt repairing a corrupted video file:
VLC Media Player Repair: VLC has a built-in feature that can sometimes repair damaged video files. Open VLC, go to “Media” > “Convert/Save,” and select the corrupted video file. Convert it to another format, which can help fix minor corruption.
Third-Party Repair Tools: For more severe corruption, consider using dedicated video repair software like Stellar Repair for Video, Wondershare Repairit, or Remo Repair. These tools can fix broken or damaged video files by reconstructing missing parts.
Check File Integrity: Ensure that the video file has been completely downloaded or transferred. Incomplete files often lead to playback issues. If the file was downloaded from the internet, try re-downloading it.
4. Update or Change the Media Player
Sometimes, the issue is with the media player itself. Here’s what you can do:
Update the Media Player: Ensure that your media player is up-to-date. Updates often include fixes for bugs and issues that may be causing playback problems.
Use an Alternative Player: If updating doesn’t work, try using a different media player. VLC Media Player is highly recommended due to its wide range of supported formats and robust playback features. Other good alternatives include PotPlayer, KMPlayer, and MPC-HC.
Check for Player-Specific Issues: Some media players have known issues with certain formats or codecs. Research your specific player to see if there are any common problems or patches available.
5. Disable Hardware Acceleration
Hardware acceleration can sometimes cause playback issues, particularly on older or less powerful hardware. Disabling this feature might solve the problem:
In VLC: Go to “Tools” > “Preferences” > “Input/Codecs” and set “Hardware-accelerated decoding” to “Disable.”
In Web Browsers: If the issue occurs while streaming video in a browser, you can disable hardware acceleration in the browser settings. For example, in Google Chrome, go to “Settings” > “Advanced” > “System” and toggle off “Use hardware acceleration when available.”
6. Check System Resources
Playback issues can also occur if your system is running low on resources:
Close Unnecessary Applications: Ensure that no other resource-intensive applications are running while trying to play the video.
Check for Background Processes: Use Task Manager (Windows) or Activity Monitor (Mac) to identify and terminate unnecessary background processes that might be consuming CPU, memory, or GPU resources.
Restart Your Device: A simple restart can often resolve temporary issues with system resources or software glitches.
7. Verify Network Connectivity
If you’re trying to stream a video and receive the error, the issue could be related to network connectivity:
Check Your Internet Connection: Ensure that your internet connection is stable and has sufficient bandwidth for streaming. You can use online tools like Speedtest to check your connection speed.
Reduce Network Load: If multiple devices are connected to the same network, try reducing the load by disconnecting some of them or pausing any downloads or uploads.
Change DNS Settings: Sometimes, changing your DNS settings to a public DNS like Google’s (8.8.8.8 and 8.8.4.4) can improve streaming performance.
Clear Browser Cache: If the issue occurs while streaming in a web browser, clear the browser’s cache and cookies to ensure that old or corrupted data isn’t causing the problem.
8. Check for Operating System Updates
An outdated operating system can sometimes cause compatibility issues with media players and video files. Ensure that your OS is up to date:
Windows Update: Go to “Settings” > “Update & Security” > “Windows Update” and check for updates.
macOS Update: Go to “System Preferences” > “Software Update” to check for the latest updates.
9. Try Safe Mode or Another Device
If the problem persists, try playing the video in Safe Mode or on a different device:
Safe Mode (Windows): Restart your computer in Safe Mode to see if a third-party application or driver is causing the issue. In Safe Mode, only essential drivers and services are loaded, which can help identify the cause.
Different Device: Try playing the video on another computer or device. If it works, the issue might be with your primary device.
10. Seek Professional Help
If none of the above methods work, the video file might be severely corrupted, or there could be a deeper issue with your system. In such cases:
Consult a Professional: Consider reaching out to a professional data recovery or video repair service. They have specialized tools and expertise to recover and repair video files that are beyond the capability of consumer software.
Backup Important Files: Always keep backups of important video files to prevent data loss in the future. Use external hard drives, cloud storage, or NAS devices for redundancy.
Fixing a video file that cannot be played involves a combination of understanding the underlying issue, utilizing the right tools, and following a systematic troubleshooting process. Whether the problem lies in the file format, codec issues, software bugs, or hardware limitations, the steps outlined above provide a comprehensive approach to resolving the issue.
Always remember to keep your software up to date, maintain backups of your files, and stay informed about the latest developments in media playback technology. With these practices in place, you’ll be better prepared to handle video playback issues in the future.
About us and this blog
Panda Assistant is built on the latest data recovery algorithms, ensuring that no file is too damaged, too lost, or too corrupted to be recovered.
Request a free quote
We believe that data recovery shouldn’t be a daunting task. That’s why we’ve designed Panda Assistant to be as easy to use as it is powerful. With a few clicks, you can initiate a scan, preview recoverable files, and restore your data all within a matter of minutes.
Subscribe to our newsletter!
More from our blog
See all postsRecent Posts
- How to restore whatsapp backup from the pc? 2024-12-27
- Cyberpower pc support restoring from usb drive 2024-12-27
- How to recover lost files on flash drive? 2024-12-26










