When an iPhone displays a message like “Data recovery cannot be completed,” it generally means there’s a serious issue with accessing or recovering data from the device. This could be due to various reasons such as hardware malfunctions, software corruption, or issues with the data recovery process itself.
1. Causes of Data Recovery Issues
Hardware Failures: Physical damage to the iPhone’s internal components, such as the logic board, storage chips, or connectors.
Software Corruption: Problems with the iOS operating system or file system corruption can prevent data recovery.
Failed Recovery Attempts: Sometimes, the recovery process may fail due to issues with the software or tools used.
Incompatible Recovery Tools: Using data recovery tools that aren’t fully compatible with your iPhone model or iOS version can lead to failure.
Encryption Issues: Data encryption on iOS devices adds another layer of complexity, which can hinder data recovery efforts.
Steps to Troubleshoot and Fix the Issue
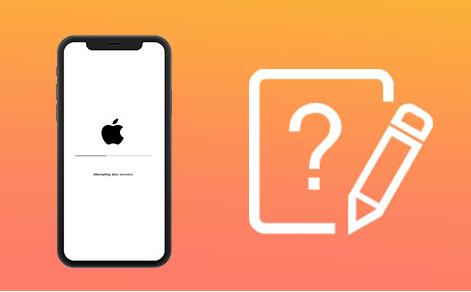
2. Basic Troubleshooting
a. Restart Your iPhone
For iPhones with Face ID: Press and hold the side button and one of the volume buttons until the slider appears. Drag the slider to turn off the iPhone. Press and hold the side button again until the Apple logo appears.
For iPhones with a Home Button: Press and hold the top (or side) button until the slider appears. Drag the slider to turn off the iPhone. Press and hold the top (or side) button again until the Apple logo appears.
b. Check for iOS Updates
Go to Settings > General > Software Update.
If an update is available, download and install it.
c. Verify iCloud Backup
Go to Settings > [Your Name] > iCloud > Manage Storage.
Check if a recent backup exists. If it does, you may restore your data from iCloud.
3. Data Recovery Software
a. Use iTunes/Finder Backup
iTunes (for Windows and macOS Mojave and earlier):
Connect your iPhone to your computer.
Open iTunes and select your device.
Go to the Summary tab and click Restore Backup.
Finder (for macOS Catalina and later):
Connect your iPhone to your Mac.
Open Finder and select your device from the sidebar.
Click Restore Backup in the General tab.
b. Use Third-Party Data Recovery Tools
Choose Reliable Software: Research and select reputable data recovery software compatible with your iPhone model and iOS version. Examples include Dr.Fone, iMobie PhoneRescue, and Tenorshare UltData.
Install and Run:
Install the software on your computer.
Connect your iPhone to the computer.
Open the software and follow the on-screen instructions to scan and recover data.
c. Try DFU Mode Recovery
For iPhones with Face ID:
Connect your iPhone to your computer.
Press and hold the side button and the volume down button together until the screen goes black.
Keep holding the buttons until you see the “Connect to iTunes” screen.
For iPhones with a Home Button:
Connect your iPhone to your computer.
Press and hold the Home button and the top (or side) button together until the screen goes black.
Keep holding the buttons until you see the “Connect to iTunes” screen.
Restore your iPhone using iTunes or Finder.
4. Professional Data Recovery Services
If basic troubleshooting and software solutions don’t work, you may need to consult a professional data recovery service. Here’s what you should consider:
a. Research and Select a Service
Look for Specialized Services: Choose a service specializing in iPhone data recovery. Services such as DriveSavers, Ontrack, and uBreakiFix are known for their expertise.
Check Reviews and Ratings: Research customer reviews and ratings to ensure reliability.
b. Prepare for Data Recovery
Backup Your Device: If possible, make a backup of your current data.
Remove the Device from Any Recovery Attempts: If you have attempted any DIY recovery, inform the service provider.
c. Understand the Costs
Consultation Fees: Some services offer a free consultation, while others may charge a fee.
Success-Based Fees: Many data recovery services charge based on the successful recovery of data.
5. Prevent Future Data Loss
a. Regular Backups
iCloud Backup: Ensure that your iPhone is regularly backing up to iCloud. Go to Settings > [Your Name] > iCloud > iCloud Backup.
iTunes/Finder Backup: Regularly create backups on your computer using iTunes or Finder.
b. Use Data Recovery Software
Schedule Regular Scans: Some recovery tools offer options to regularly scan your device for potential issues.
c. Keep Software Updated
Update iOS Regularly: Keep your device updated to the latest iOS version for security and stability improvements.
About us and this blog
Panda Assistant is built on the latest data recovery algorithms, ensuring that no file is too damaged, too lost, or too corrupted to be recovered.
Request a free quote
We believe that data recovery shouldn’t be a daunting task. That’s why we’ve designed Panda Assistant to be as easy to use as it is powerful. With a few clicks, you can initiate a scan, preview recoverable files, and restore your data all within a matter of minutes.
Subscribe to our newsletter!
More from our blog
See all postsRecent Posts
- How to recover a deleted slide in powerpoint? 2025-02-27
- How to recover deleted capcut videos? 2025-02-27
- How to recover a file deleted from a shared drive? 2025-02-27










