Fixing corrupted image files can be a daunting task, especially when important photos or images are at stake. Image corruption can occur for a variety of reasons such as incomplete transfers, file system errors, software crashes, or hardware failures. Fortunately, there are several ways to attempt repairs and recover these corrupted images.
Before diving into the repair techniques, it is essential to understand what causes image file corruption. Images, like other digital files, are made up of data stored in specific formats such as JPEG, PNG, TIFF, or RAW. When the data is corrupted, the file may appear as a black screen, display distorted or partial images, or fail to open altogether.
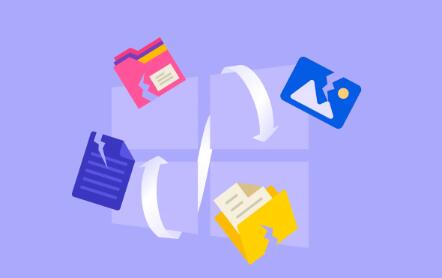
Some common causes of image file corruption include:
Interrupted file transfer: A poor or interrupted transfer process between devices or from an external source can corrupt an image.
File system corruption: Damaged storage media or file systems (e.g., bad sectors on an SD card, hard drive, or USB stick) can lead to image corruption.
Software crashes: A crash during an image editing session or when saving the file can corrupt the image.
Virus or malware infection: Malicious software can alter or damage image files.
Bad sectors on storage devices: Physical damage or wear on hard drives, SD cards, or USB drives can corrupt stored images.
Step-by-Step Guide to Fix Corrupted Image Files
1. Use Built-In File Recovery Tools
Many operating systems come with built-in tools that can attempt to repair corrupted image files. Here’s how to use them:
For Windows:
Check Disk Utility: If your image files are stored on a drive showing signs of corruption (e.g., slow access or strange behavior), you can run the Check Disk utility to scan and fix errors on the drive.
Right-click on the drive where your image is stored.
Select Properties > Tools.
Under the Error-checking section, click Check and follow the prompts to scan and fix errors.
Windows File Recovery: If your image is completely missing or corrupted beyond repair, you can use Windows File Recovery (a command-line tool) to attempt to recover lost files.
Open Command Prompt as administrator.
Run the command: winfr
/n
Replace
with the drive letter (e.g., C:), with the location where recovered files will be saved, and with the file extension (e.g., *.jpg).
For macOS:
Disk Utility: Similar to Windows, macOS has a built-in tool called Disk Utility.
Open Disk Utility.
Select the drive that holds the corrupted image.
Click First Aid to check for and repair disk errors.
2. Try Using Photo Repair Software
Panda Assistant is an effective tool for repairing corrupted image files, a common issue when digital images become unreadable or damaged. This software is designed to recover and fix images that have been affected by various factors such as file system errors, unexpected power outages, or bad sectors on storage devices. It supports a wide range of image formats, including JPEG, PNG, TIFF, and others.
When an image file is corrupted, Panda Assistant can analyze the structure of the file and attempt to repair the damaged sections. It works by using advanced algorithms to reconstruct missing or broken data, allowing the file to become viewable again. This can be particularly useful when a file is not opening, displaying distorted images, or showing error messages when trying to access it.
3. Repair Corrupted Files with Hex Editor
If the image corruption is relatively minor and involves header corruption or small missing portions, a Hex Editor can sometimes fix the problem.
Steps to use a Hex Editor:
Download a Hex Editor like HxD or Hex Fiend.
Open the corrupted image file in the Hex Editor.
Look for any irregularities at the beginning of the file (headers of image files are often stored at the start).
Compare the corrupted file’s header to that of a working copy of the same file format.
Correct any discrepancies manually (this can be complex and may require advanced knowledge of the file format).
Save the modified file and attempt to open it again.
This method is most useful for repairing minor corruption, particularly issues with file headers.
4. Use Online Tools for Simple Repair
If you don’t want to download third-party software, several online tools can attempt to repair corrupted image files. These tools are usually free or come with a trial version, but they may have file size limits.
Some examples include:
OfficeRecovery.com: Offers an online image repair service that can fix JPEG, PNG, and other common image file types.
OnlineFileRepair.com: A straightforward tool that allows you to upload corrupted files and attempt to repair them online.
How to Use Online Repair Tools:
Visit the website of the online repair tool.
Upload your corrupted image file.
Wait for the tool to process the image and repair it.
Download the repaired file once the process is complete.
5. Restore from Backup
If you have a recent backup of the corrupted image, restoring it from a backup might be the easiest solution. Backups are vital for avoiding data loss from corruption or accidental deletion.
For Cloud Backup:
Log in to your cloud storage (e.g., Google Drive, iCloud, Dropbox).
Search for the corrupted image file.
Download the latest version of the file.
For Local Backup:
If you use external hard drives or other backup devices, connect the backup storage.
Browse through the backup and locate the image file.
Copy the uncorrupted version of the file to your main storage.
6. Try Opening the Image with Another Program
Sometimes, the image may not be corrupt but rather unreadable by your default image viewer. In this case, trying a different program can help.
Use different image viewers: Programs like IrfanView, XnView, or GIMP are more forgiving when opening partially corrupted images.
Open the file in a web browser: Web browsers can open a wide range of image formats and may be able to display a corrupted image when other software fails.
7. Command Line Tools for JPEG Repair
For JPEG files specifically, you can use command-line tools to attempt repairs. One such tool is jpegtran, which can fix minor corruption by attempting to rebuild the image structure.
Using jpegtran:
Open Command Prompt or Terminal.
Run the following command:
sh
jpegtran -copy none -optimize -outfile repaired_image.jpg corrupted_image.jpg
This will attempt to optimize the image and save it as a new file.
8. Consider Data Recovery Services
If the file corruption is due to physical damage to the storage device (e.g., hard drive, SSD, SD card), you may need to consult a professional data recovery service. These services have specialized tools and techniques for recovering files from damaged or inaccessible devices.
Steps to take:
Contact a data recovery service (e.g., DriveSavers, Ontrack).
Ship the damaged storage device to them.
The service will attempt to recover the files and repair corrupted images, if possible.
Data recovery services are often expensive but may be the only option if the data is critically important.
9. Prevent Future Corruption
While you cannot undo the past, you can take steps to avoid image corruption in the future:
Regularly back up images and files to external storage or cloud services.
Avoid removing storage devices (e.g., SD cards, USB drives) while files are being transferred.
Use reputable software to manage and edit your images.
Periodically check and repair your drives using built-in system tools.
About us and this blog
Panda Assistant is built on the latest data recovery algorithms, ensuring that no file is too damaged, too lost, or too corrupted to be recovered.
Request a free quote
We believe that data recovery shouldn’t be a daunting task. That’s why we’ve designed Panda Assistant to be as easy to use as it is powerful. With a few clicks, you can initiate a scan, preview recoverable files, and restore your data all within a matter of minutes.
Subscribe to our newsletter!
More from our blog
See all postsRecent Posts
- Data recovery salt lake city utah 2025-04-18
- Data recovery sacramento 2025-04-18
- Data recovery miami 2025-04-18

 Try lt Free
Try lt Free Recovery success rate of up to
Recovery success rate of up to









