Finding recently restored items from the Recycle Bin on a computer is a task that can seem straightforward, but it can sometimes be challenging, especially if you’re looking for specific files or if a large number of files were restored at once.
1. Recycle Bin Functionality
The Recycle Bin in Windows and Trash in macOS is a folder where deleted files are temporarily stored before they are permanently removed from the system. When you delete a file, it is moved to the Recycle Bin, allowing you to restore it later if needed. Once a file is restored, it is sent back to its original location. However, if you’re uncertain where that original location is, finding the file can be a bit tricky.
Here’s a breakdown of what happens when you restore a file:
Windows: Files are returned to the folder from which they were deleted. If you’re unsure where that is, you may need to search for it.
macOS: Similar to Windows, the files will return to their original directory, unless those locations no longer exist, in which case the system may prompt you for a new destination.
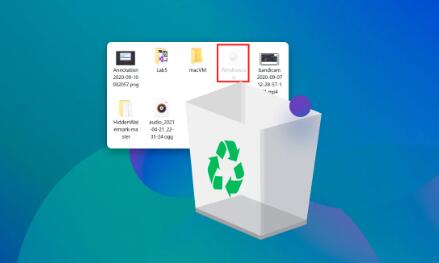
2. Methods to Locate Recently Restored Files
A. Using File Explorer (Windows) or Finder (macOS)
Once you’ve restored a file from the Recycle Bin (or Trash on macOS), it returns to its original folder. But what if you don’t know where that folder is? Here’s how to track it down:
Sort Files by Date Modified: The simplest way to locate recently restored files is by using the “Date Modified” or “Date Created” filter. This method works best if you have restored the files recently and have an idea of the file’s name or type.
In Windows:
Open File Explorer (Windows + E).
Navigate to “This PC” or the drive where you suspect the file was stored.
Use the “Search” bar in the upper-right corner to search for your file if you remember its name.
Sort files by clicking on the Date Modified column header, so the newest files appear at the top.
If you’re unsure of the exact location, you can start the search from “This PC” to cover all drives.
In macOS:
Open Finder.
Select your home directory or “Macintosh HD”.
Use the search feature in Finder by clicking on the magnifying glass.
Sort results by Date Modified to find recently restored files.
Search by File Extension: If you know the type of file you restored (e.g., a .jpg or .docx file), you can search for all files with that extension.
In Windows:
Type *.extension in the search bar in File Explorer (e.g., *.docx for Word documents).
Combine this with sorting by Date Modified to locate the file.
In macOS:
Use Finder’s search and enter the file type or extension in the search bar (e.g., “.jpg” or “.docx”).
B. Use the Recent Files List
Most operating systems maintain a list of recently accessed or modified files, which can help you locate recently restored items.
In Windows:
Open File Explorer.
Click on Quick Access. This will display a list of recently accessed files, which may include your restored file.
In macOS:
Use Finder to view Recents. This is a smart folder that shows recently opened and modified files.
C. Check the Original Folder (if known)
If you remember the original location of the file before deletion, navigate to that folder and check if the restored file is there. If the original folder no longer exists, Windows and macOS will prompt you to choose a new location during restoration.
D. Utilize Search Tools
Sometimes, built-in search functions can be slow, especially if you have a large number of files or drives. There are third-party tools available for both Windows and macOS that can help you quickly locate files, including those that have been recently restored from the Recycle Bin.
Windows: Tools like Everything or Listary can index your files quickly and allow you to search by date or file name.
macOS: Tools like HoudahSpot offer enhanced search capabilities, allowing you to search by date, file type, and more.
3. Using Command Prompt or Terminal to Find Restored Files
If you are comfortable using the command line, you can use the Command Prompt in Windows or Terminal in macOS to find recently restored files.
A. Using Command Prompt in Windows
You can use the dir command to search for files modified within a specific time frame.
Open Command Prompt (press Windows + R, type cmd, and hit Enter).
Use the following command to search for files modified today or recently:
dir C:\ /S /T:W /O:D
/S: Search all directories and subdirectories.
/T:W: Show the date when files were last written or modified.
/O:D: Sort by date.
This will display a list of files sorted by the date they were modified, helping you identify recently restored files.
B. Using Terminal in macOS
In macOS, you can use the find command to search for recently modified files.
Open Terminal (located in Applications > Utilities).
Use the following command to search for files modified in the last day:
find / -mtime -1
This command searches for files that have been modified within the last day. Adjust the -1 to search for files modified within a different number of days.
4. Tracking Restored Files in the Future
To avoid losing track of restored files in the future, here are some tips:
A. Always Check the Recycle Bin Before Restoring
Before restoring files, right-click on them in the Recycle Bin and check their properties to see their original location. Make a note of this location so that you can easily find the file once it’s restored.
B. Use File Naming Conventions
If you’re restoring a lot of files at once, consider renaming the files after restoring them so you can easily identify them later. Adding a prefix like “Restored_” to the file name will help you recognize it immediately.
C. Create a Dedicated Folder for Restored Files
Rather than restoring files directly to their original location, create a temporary folder (e.g., on your Desktop) where all restored files are placed. This way, you can easily track and organize them before returning them to their respective folders.
D. Backup and Sync Solutions
Using a backup solution or cloud-based sync service like Google Drive, Dropbox, or OneDrive can help keep track of file versions and recovery points. Many of these services allow you to view a history of file changes, making it easier to locate restored files.
5. Advanced Tips for Managing Restored Files
For users who deal with large volumes of data, the following tips can be useful for managing restored files:
A. Set Up Folder Monitoring
There are tools available that can monitor specific folders for file changes. These tools can alert you when files are added, removed, or modified in a folder.
Windows: Use tools like FolderChangesView to monitor changes in a folder.
macOS: Use tools like Hazel to automate actions when files are restored or modified in a particular folder.
B. Use File Versioning
In professional environments, file versioning systems like Git (commonly used for programming projects) or document management systems like SharePoint allow you to track changes to files over time. This can be particularly useful if multiple users are restoring or modifying files.
About us and this blog
Panda Assistant is built on the latest data recovery algorithms, ensuring that no file is too damaged, too lost, or too corrupted to be recovered.
Request a free quote
We believe that data recovery shouldn’t be a daunting task. That’s why we’ve designed Panda Assistant to be as easy to use as it is powerful. With a few clicks, you can initiate a scan, preview recoverable files, and restore your data all within a matter of minutes.
Subscribe to our newsletter!
More from our blog
See all postsRecent Posts
- Can not open jgp files learnosity 2025-02-24
- Klipper unable to open file 2025-02-24
- File format or file extension is not valid 2025-02-24









