Finding the Program Data folder is an essential task for users who want to access files that are stored outside of typical user directories but are still critical for the proper functioning of installed programs. This folder, which is hidden by default, is used by programs to store application data that is not specific to any single user on a computer.
The Program Data folder is a system-level folder used by many programs to store data that can be shared among all users on the system. Unlike user-specific application data, which is stored in the user’s local profile folder (usually in AppData), Program Data holds files used by the application globally, regardless of which user is logged into the system. These files could include:
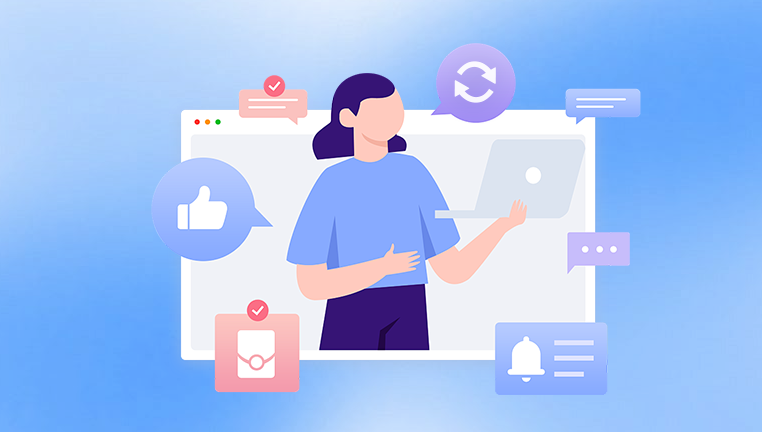
Configuration files
Logs
Databases
Licensing information
Temporary files
The Program Data folder is essential for the proper functioning of software programs that need to store data that applies to all users on the machine, such as database files for shared services or settings that all users need to access.
Part 1: Locating the Program Data Folder on Windows
On Windows operating systems, the Program Data folder is typically located within the system drive (usually C:) but is hidden by default. Let’s go over how to find it:
Step 1: Understanding the Default Location
By default, the Program Data folder is located in the root of the system drive (usually C:) and has the following path:
makefile
复制编辑
C:\ProgramData
This folder is hidden by default to prevent users from accidentally modifying or deleting critical files, which could cause issues with installed applications.
Step 2: Making the Program Data Folder Visible
To access the Program Data folder, you’ll need to make hidden folders visible. Here’s how to do it:
Open File Explorer: Press Windows + E or click on the File Explorer icon on your taskbar.
Show Hidden Files: Click on the View tab at the top of File Explorer.
Check Hidden Items: In the Show/hide group, check the box next to Hidden items. This will make hidden folders and files visible.
Once you enable hidden items, the Program Data folder will become visible, and you can navigate to it.
Step 3: Navigating to Program Data Folder
Open File Explorer and go to This PC.
Navigate to the System Drive: Double-click on the C: drive (or your system drive if it’s not C).
Find ProgramData: In the root directory of your system drive, you should now see the ProgramData folder. Double-click to open it.
If you cannot see the folder even after enabling hidden items, it’s possible that something may have gone wrong with your system configuration or file permissions. In that case, you might need to check whether your user account has sufficient permissions to access this folder.
Step 4: Accessing Data Inside the Program Data Folder
Once inside the Program Data folder, you’ll see subfolders used by various programs. Each application that uses the Program Data folder to store configuration or shared data typically has its own folder in this directory. Common subfolders might include:
Microsoft – For various Microsoft applications like Office and Windows services.
Adobe – For Adobe products like Photoshop or Acrobat.
Mozilla – For Firefox and Thunderbird application data.
Within these folders, you’ll find essential application data that can include logs, settings, and databases.
Part 2: What Can Be Found Inside the Program Data Folder?
The Program Data folder is used by many programs to store global data. Below are some of the typical types of data stored in this directory:
1. Configuration Files
Programs often store their configuration settings in the Program Data folder. These files include:
Application preferences
Default settings for the program
Installation information
For example, Adobe products might store user preferences and licensing information in this folder.
2. Databases
Many programs, especially those that require centralized storage, place their database files in the Program Data folder. For example:
Microsoft SQL Server might store its databases in ProgramData\Microsoft SQL Server.
Web servers and other applications that require persistent data often use this location for storing database files.
3. Log Files
Applications sometimes create logs to track errors, user activity, or other system events. These logs might be stored in Program Data as well. For example, web browsers like Firefox might store crash reports and other logs in this folder.
4. Temporary Files
Some programs store temporary files in Program Data that are shared across multiple users. These files are not usually intended to be accessed directly by the user but are used by the application during normal operations. For example:
Cache files
Session data
Installation logs
5. Licensing Information
Programs that require a license key or activation often store the license information in the Program Data folder. This ensures that the application remains licensed for all users on the system.
6. Updates and Patches
Certain programs might store update data or patch files in the Program Data folder to update the software for all users on the system. For example, game launchers like Steam or Epic Games might store update files in this location.
Part 3: Modifying Files in the Program Data Folder
The Program Data folder is critical for system operation, and modifying or deleting files here can cause problems with installed applications. However, there might be instances where you need to manage data or troubleshoot programs. Here’s how you can do it safely:
Step 1: Backup the Files
Before making any modifications to the Program Data folder, it’s a good idea to create a backup of the folder or specific files you plan to modify. This ensures that if something goes wrong, you can restore the original files.
Right-click the ProgramData folder and select Copy.
Paste it to a backup location, such as an external hard drive or cloud storage.
Step 2: Editing Files (With Caution)
If you need to edit a specific file within the Program Data folder (such as changing application settings), you can do so, but proceed with caution:
Find the file: Navigate to the subfolder of the application whose data you want to modify.
Open with the appropriate program: Configuration files may be in formats like .ini, .xml, or .json. Use the appropriate editor to open these files (e.g., Notepad for text files).
Modify the file: Edit the contents of the file as necessary.
Save the changes: After making the modifications, save the file.
Step 3: Deleting Files (Use Caution)
In some cases, you may want to delete certain files to free up space or reset the settings for a program. Be very cautious when doing this:
Check if the file is critical: Ensure that the file isn’t essential for the application to work properly. You can often find more information about this by searching online for the file name and purpose.
Delete the file: Once you’re certain, you can delete the file.
Be aware that deleting critical files from the Program Data folder may cause applications to malfunction or require reinstallation.
Part 4: Accessing Program Data in Older Versions of Windows
The Program Data folder’s location and accessibility have remained fairly consistent across newer versions of Windows. However, if you’re using an older version like Windows XP or Windows Vista, you might encounter a different experience.
Windows XP
In Windows XP, there is no direct ProgramData folder. Instead, the folder used for shared application data is located in:
mathematica
复制编辑
C:\Documents and Settings\All Users\Application Data
This folder serves a similar purpose, storing global data for programs and allowing different users to share settings and resources.
Windows Vista and 7
In Windows Vista and Windows 7. the ProgramData folder was introduced to standardize the location of shared application data. However, the folder might still be hidden, and users must follow the same process as described above to make hidden files visible.
Part 5: Troubleshooting Access to the Program Data Folder
If you’re having trouble accessing the Program Data folder, there are a few common issues to check:
1. Permissions
The Program Data folder is a system folder, and you may not have the necessary permissions to access it. If you can’t view or modify the contents, you may need to take ownership of the folder.
Right-click the folder and select Properties.
Go to the Security tab and click Advanced.
Change the owner to your user account if necessary.
2. Corrupted Files or Folder
If the Program Data folder appears to be corrupted or inaccessible, running the System File Checker (SFC) tool can help resolve the issue.
Open Command Prompt as Administrator: Right-click the Start button and select Command Prompt (Admin).
Run the SFC command: Type sfc /scannow and press Enter.
This command will scan your system for corrupted files and attempt to repair them, which may resolve any access issues with the Program Data folder.
About us and this blog
Panda Assistant is built on the latest data recovery algorithms, ensuring that no file is too damaged, too lost, or too corrupted to be recovered.
Request a free quote
We believe that data recovery shouldn’t be a daunting task. That’s why we’ve designed Panda Assistant to be as easy to use as it is powerful. With a few clicks, you can initiate a scan, preview recoverable files, and restore your data all within a matter of minutes.
Subscribe to our newsletter!
More from our blog
See all postsRecent Posts
- Retrieve files from usb 2025-07-04
- How to retrieve overwritten excel file 2025-07-04
- How to retrieve lost files on sd card 2025-07-04

 Try lt Free
Try lt Free Recovery success rate of up to
Recovery success rate of up to









