Downloading YouTube videos to a flash drive involves several steps, including choosing the right tools, ensuring compatibility with your device, and understanding the legal considerations around downloading copyrighted content.
1. Legal Considerations
Before you start downloading videos from YouTube, it’s important to understand the legal issues surrounding video downloads. YouTube’s Terms of Service explicitly prohibit downloading content without permission, except in specific cases like when a download button is provided by YouTube (such as with YouTube Premium for offline viewing). Always ensure that you are downloading videos for personal use and not distributing copyrighted content, as this can lead to legal consequences.
There are exceptions for educational use, fair use, or public domain videos. Always check the video’s copyright status before downloading. The goal should be to respect the rights of creators and adhere to platform rules.
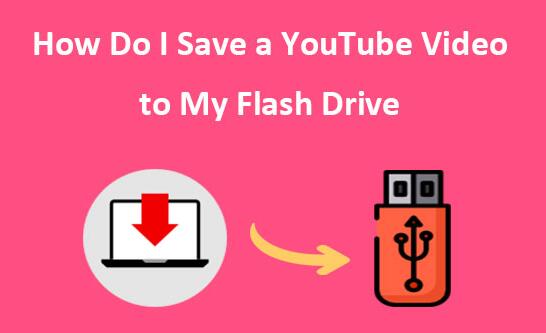
2. Choosing the Right Tools for Downloading YouTube Videos
Several methods are available for downloading YouTube videos, each with its pros and cons. Below are some of the most popular tools.
Online Video Downloading Websites
These websites allow you to download videos without installing software. You simply paste the YouTube URL, select the video quality, and the website processes the download for you. Some popular options include:
Y2Mate: A simple and fast tool that supports multiple formats (MP4. MP3. etc.).
SaveFrom.net: Offers easy downloads in various qualities, including HD.
ClipConverter: Provides advanced settings like audio extraction, as well as multiple formats.
Desktop Applications
For more advanced needs, such as batch downloads or downloading in higher qualities, desktop applications are ideal. Some popular choices include:
4K Video Downloader: Allows you to download videos in full quality, including 4K, and supports subtitles and playlists.
JDownloader: An open-source tool that supports a wide range of video platforms, not just YouTube.
Freemake Video Downloader: A user-friendly option that supports many video sites and offers customizable formats.
Browser Extensions
Browser extensions are another way to quickly download videos while browsing YouTube. These tools integrate directly with your browser for seamless operation. Some options include:
Video DownloadHelper (Firefox/Chrome): A versatile extension that works with many websites, including YouTube.
YouTube Video Downloader (Chrome): A straightforward extension that lets you download videos directly from YouTube.
Mobile Apps
For downloading on mobile devices, you can use apps like:
SnapTube: Available for Android, it supports downloading YouTube videos in various resolutions.
Documents by Readdle (iOS): While iOS has stricter rules, this app allows you to download files through a browser built into the app.
3. Preparing Your Flash Drive
Before downloading any video, it’s essential to prepare your flash drive properly. This ensures that the videos are saved correctly and that your device will be able to read them.
Formatting the Flash Drive
Ensure your flash drive is formatted correctly for video storage. The most common file systems used are FAT32. exFAT, and NTFS. Each has its advantages:
FAT32: Widely compatible but has a 4GB file size limit.
exFAT: Supports larger file sizes, ideal for high-quality videos.
NTFS: Best for Windows users who need larger files but may not be compatible with other devices like Macs.
You can format your flash drive by right-clicking on the drive in File Explorer (Windows) or Finder (Mac), selecting “Format,” and choosing the appropriate file system.
Ensuring Sufficient Storage Space
Ensure that your flash drive has enough space for the videos you plan to download. YouTube videos vary in size depending on resolution and length:
A 1080p video can range from 500MB to 2GB.
4K videos can be much larger, up to 10GB or more.
Check the available storage on your flash drive to avoid download failures.
Choosing the Correct File Format
Most YouTube videos are downloaded in MP4 format, which is compatible with most devices. However, depending on your needs, you may choose other formats such as MKV, AVI, or FLV. If you’re unsure, MP4 is usually the safest choice for compatibility.
4. Downloading YouTube Videos: A Step-by-Step Guide
Using Online Downloading Websites
Go to YouTube: Find the video you want to download.
Copy the URL: Right-click on the URL bar and select “Copy” or use Ctrl+C (Cmd+C on Mac).
Visit a Downloading Website: Open a video downloading website like Y2Mate or SaveFrom.net in your browser.
Paste the URL: Paste the YouTube video URL into the website’s input box and click “Download.”
Select Format and Quality: Choose the video resolution and file format (MP4 is typically best).
Download the Video: Click on the download button to save the video to your computer.
Using Desktop Applications
Install the Application: Download and install a desktop application like 4K Video Downloader.
Copy the YouTube URL: Open YouTube, find your video, and copy the URL.
Paste the URL: Open the application, paste the URL, and choose the download quality and format.
Download: Click the “Download” button to begin the process.
Save to Flash Drive: After downloading, drag the file from your computer to the flash drive.
Using Browser Extensions
Install the Extension: Add a video downloader extension like Video DownloadHelper to your browser.
Navigate to YouTube: Go to the video you want to download.
Download the Video: Click the extension icon in your browser toolbar and select the video quality to download.
Save to Flash Drive: Once the download is complete, move the file to your flash drive.
Using Mobile Apps
Install a Downloading App: Download a YouTube downloader like SnapTube for Android.
Search for the Video: Use the app to find the video you want to download.
Download the Video: Choose the resolution and format, then download the video.
Transfer to Flash Drive: If your phone supports USB OTG (On-The-Go), you can connect your flash drive and move the file to it.
5. Transferring YouTube Videos to Your Flash Drive
After downloading the videos to your computer or mobile device, you need to transfer them to your flash drive. Here’s how:
Direct Transfer to Flash Drive
Connect Your Flash Drive: Insert the flash drive into your computer or use a USB OTG adapter for mobile devices.
Locate the Downloaded Files: Find the downloaded videos in your downloads folder.
Copy the Videos: Right-click the video file, select “Copy,” and then open the flash drive folder.
Paste the Videos: Right-click inside the flash drive folder and select “Paste.”
Eject the Flash Drive: After the transfer is complete, safely eject the flash drive from your computer.
Managing Files on Your Flash Drive
It’s a good practice to organize your videos on the flash drive. You can create folders for different categories of videos, such as by genre or by download date. This will make it easier to locate your videos in the future.
6. Tips for Organizing Your Downloaded Videos
File Naming Conventions: Use clear, descriptive names for your videos to make them easier to find. For example, use titles like “Movie_Name_2024_HD.mp4.”
Creating Folders: Create separate folders for different types of content, like “Music Videos,” “Tutorials,” or “Movies.”
Backup Your Flash Drive: It’s a good idea to back up your flash drive regularly to avoid data loss.
7. Common Problems and Troubleshooting
Download Errors
If your download fails, it could be due to a poor internet connection or an issue with the tool you’re using. Try restarting the download or using a different tool.
Incompatible File Formats
If the video is in an unsupported format for your device, you may need to convert it. Tools like HandBrake or Online Convert can help convert the video to a compatible format.
Insufficient Storage on Flash Drive
If there isn’t enough space on your flash drive, you may need to delete some files or use a larger flash drive.
About us and this blog
Panda Assistant is built on the latest data recovery algorithms, ensuring that no file is too damaged, too lost, or too corrupted to be recovered.
Request a free quote
We believe that data recovery shouldn’t be a daunting task. That’s why we’ve designed Panda Assistant to be as easy to use as it is powerful. With a few clicks, you can initiate a scan, preview recoverable files, and restore your data all within a matter of minutes.
Subscribe to our newsletter!
More from our blog
See all postsRecent Posts
- How to recover a deleted slide in powerpoint? 2025-02-27
- How to recover deleted capcut videos? 2025-02-27
- How to recover a file deleted from a shared drive? 2025-02-27










