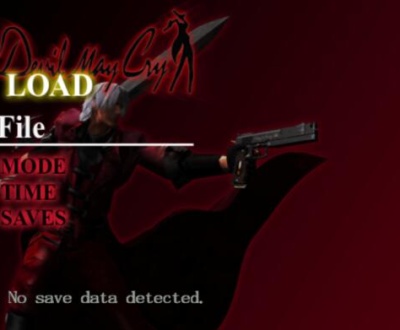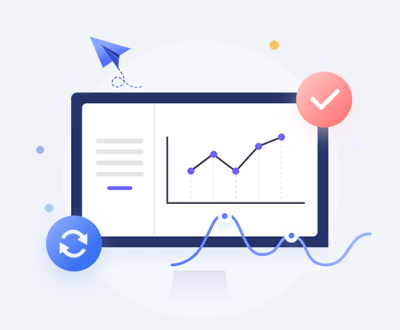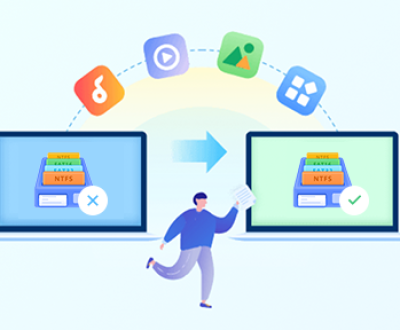1. SD cards
SD cards are widely used for storing photos, videos, music, and other data. However, at some point, you might find yourself needing to delete some or all of the photos from your SD card to free up space or to remove unwanted files. There are various ways to delete photos, depending on the device you’re using.
2. Why Delete Photos from an SD Card?
There are several reasons why you might need to delete photos from an SD card:
Freeing up Storage: As you take more photos or videos, your SD card will eventually fill up. Deleting unwanted photos is necessary to continue taking new pictures.
Cleaning Up Redundant Files: Over time, you may accumulate duplicates or photos you no longer need. Deleting these helps maintain an organized storage space.
Privacy and Security: If you’re selling or giving away your SD card, deleting photos ensures that your private data remains secure.
Formatting for New Uses: In some cases, you might prefer to format the SD card rather than just delete the files, especially if you want to remove all content completely.

3. Preparing for Deletion
Before you start deleting photos, consider the following:
Backup Your Photos: If the photos are important, make sure you back them up to a computer, cloud service, or another storage device.
Confirm Your Files: Double-check the photos you’re deleting. It’s easy to accidentally delete files that you might want to keep.
Make Sure the SD Card Is Not Write-Protected: Some SD cards have a physical write protection switch. Ensure it’s not locked if you’re attempting to delete files.
4. Method 1: Deleting Photos Using a Camera
If you’re using a digital camera to manage your SD card, here’s how to delete photos directly from the camera.
Step 1: Powering Up the Camera
Turn on your camera and ensure the SD card is properly inserted.
Step 2: Navigating the Camera Menu
Access the photo gallery or playback mode by pressing the relevant button or navigating through the camera’s menu. Most cameras will have a “Review” or “Playback” button that lets you see your stored photos.
Step 3: Selecting Photos to Delete
Use the camera’s navigation buttons or touchscreen (if applicable) to scroll through your photos. Once you have found the photo you wish to delete, select it.
Step 4: Confirming Deletion
After selecting the photo, press the “Delete” button or select the trash icon. You may be prompted to confirm the deletion, so choose “Yes” or “OK” to permanently remove the photo from the SD card.
5. Method 2: Deleting Photos Using a Computer
If you prefer to delete photos from your SD card using a computer, follow these steps.
Step 1: Inserting the SD Card
Insert your SD card into the computer’s SD card reader or use an external card reader if your computer lacks an SD slot. Wait for the system to recognize the device.
Step 2: Accessing the SD Card
Once the SD card is detected, open the “My Computer” (Windows) or “Finder” (Mac) and locate the SD card drive. Click to open it and browse the photos stored on it.
Step 3: Selecting Photos to Delete
Select the photos you want to delete. You can press Ctrl (Windows) or Command (Mac) and click to select multiple photos. Alternatively, you can press Ctrl + A (Windows) or Command + A (Mac) to select all the photos.
Step 4: Permanently Deleting Photos
Press Delete on your keyboard to move the selected photos to the trash or recycle bin. If you’re using Windows, these photos will be placed in the Recycle Bin; on a Mac, they’ll go to the Trash. To permanently delete the photos, right-click on the Recycle Bin (Windows) or Trash (Mac) and choose “Empty.”
6. Method 3: Deleting Photos Using a Smartphone
If you have a microSD card in your smartphone, here’s how to delete photos using your mobile device.
Step 1: Inserting the SD Card into Your Phone
Ensure that your SD card is properly inserted into the SD card slot on your smartphone. Once inserted, your phone should recognize the SD card.
Step 2: Opening the Gallery or Photos App
Open your phone’s built-in photo management app, such as “Gallery” on Android or “Photos” on iOS.
Step 3: Selecting and Deleting Photos
Browse through the photos stored on your SD card and select the ones you wish to delete. Tap and hold to select multiple photos if needed, then press the trash icon to delete them. Confirm your choice when prompted.
7. Method 4: Deleting Photos Using File Explorer (Windows)
If you’re using Windows, File Explorer provides an easy way to delete photos from your SD card.
Step 1: Connecting the SD Card to Your PC
Insert your SD card into the computer’s SD card slot or use an external card reader.
Step 2: Opening File Explorer
Press Win + E to open File Explorer, and look for your SD card under “This PC” or “Devices and Drives.”
Step 3: Locating and Deleting Photos
Navigate to the folder where your photos are stored. Select the photos you want to delete and press the Delete key on your keyboard.
Step 4: Emptying the Recycle Bin
Deleted files are sent to the Recycle Bin, so right-click the Recycle Bin icon on your desktop and select “Empty Recycle Bin” to permanently remove the photos.
8. Method 5: Deleting Photos Using Finder (Mac)
If you’re using a Mac, Finder allows you to manage files on your SD card.
Step 1: Connecting the SD Card to Your Mac
Insert the SD card into the card reader or the SD card slot on your Mac.
Step 2: Using Finder to Access the SD Card
Open Finder, and you should see your SD card listed in the sidebar. Click on it to open.
Step 3: Deleting Photos
Browse through your photos, select the ones you wish to delete, and drag them to the Trash. To permanently delete them, empty the Trash by right-clicking the Trash icon and selecting “Empty Trash.”
9. Precautions Before Deleting Photos
Before you start deleting, ensure you have a backup of important photos. Once photos are deleted, they may not be recoverable, especially if you don’t have them backed up to another device or cloud service.
10. Advanced Deletion Methods (For Secure Deletion)
If you want to ensure that your photos are permanently erased from the SD card, consider these advanced methods:
Using Data Recovery Software for Erasure
Data recovery software can be used to securely wipe data from an SD card. These programs overwrite the deleted files with random data, making it impossible to recover them.
Formatting the SD Card
If you’re looking to clear all the data on your SD card, you can format the SD card. This will erase everything, including photos, videos, and other files. You can format the card using your camera, computer, or smartphone.
About us and this blog
Panda Assistant is built on the latest data recovery algorithms, ensuring that no file is too damaged, too lost, or too corrupted to be recovered.
Request a free quote
We believe that data recovery shouldn’t be a daunting task. That’s why we’ve designed Panda Assistant to be as easy to use as it is powerful. With a few clicks, you can initiate a scan, preview recoverable files, and restore your data all within a matter of minutes.
Subscribe to our newsletter!
More from our blog
See all postsRecent Posts
- Elden ring save file corrupted 2025-04-30
- Battlefield 2042 save files are corrupt 2025-04-30
- Dmc hd colelcitoin save file gone 2025-04-30

 Try lt Free
Try lt Free Recovery success rate of up to
Recovery success rate of up to