Partitioning a hard drive is a crucial part of managing your computer’s storage. It allows you to organize your data, install different operating systems, or separate your files for easy backup and restoration. However, there are times when you may need to delete a partition. This can be due to several reasons, such as resizing partitions, merging partitions, or wiping out old data for a fresh start.
Section 1: Hard Drive Partitions
A partition is essentially a logical division of a physical hard drive. The data within a partition is organized and stored separately, allowing for different file systems, such as NTFS (for Windows), HFS+ (for macOS), or ext4 (for Linux), to exist on the same physical disk. Each partition can be used for different purposes—system files, user data, backup, or even dual-boot configurations.
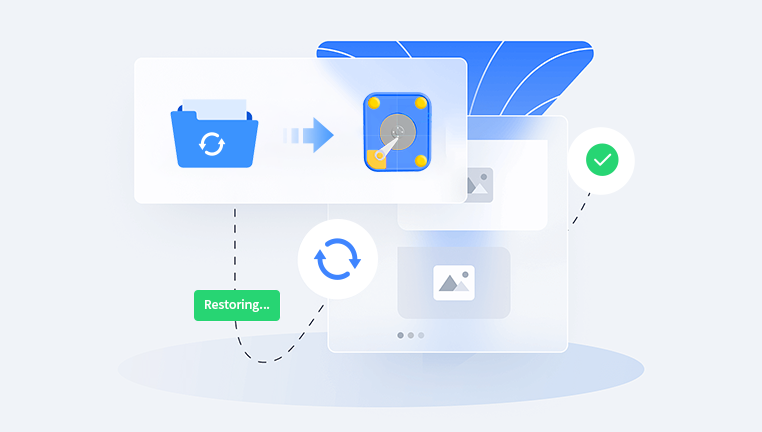
There are two types of partitions:
Primary partitions: These are the main partitions where your operating system (OS) and essential files are stored. A hard drive can have up to four primary partitions.
Extended partitions: An extended partition allows you to create additional logical partitions, beyond the four primary partitions limitation.
Section 2: Backup Data Before Deleting a Partition
Deleting a partition will erase all the data stored on it, so it is critical to back up any important files before proceeding. If you do not have a backup, you risk losing valuable data. Depending on the type of data and how important it is, you can use various methods such as:
External drives: Back up files to an external USB drive or cloud storage.
Disk imaging: Create an image of the partition using disk imaging software for a more comprehensive backup.
Cloud backup: Use services like Google Drive, Dropbox, or OneDrive for important documents or files.
Section 3: Deleting a Partition on Windows Using Disk Management
Windows provides a built-in tool called Disk Management, which allows users to manage partitions on their hard drives. Here’s how to delete a partition using Disk Management:
Access Disk Management:
Right-click the Start menu and select Disk Management.
Alternatively, you can press Win + X and select Disk Management from the menu.
Locate the Partition:
In the Disk Management window, find the hard drive and partition that you want to delete. Be sure to verify the correct partition to avoid deleting important data.
Delete the Partition:
Right-click the partition you wish to delete and select Delete Volume.
A warning will pop up informing you that deleting the partition will erase all the data on it.
If you are sure you want to delete it, click Yes.
Verify the Deletion:
Once the partition is deleted, it will appear as Unallocated space in the Disk Management window. You can now choose to create a new partition or extend an existing one using the unallocated space.
Section 4: Deleting a Partition Using Command Prompt (Diskpart)
For more advanced users, the Command Prompt provides a powerful tool called Diskpart that can manage partitions directly from the command line. This method gives you greater control, but requires more caution to avoid mistakes.
Open Command Prompt as Administrator:
Press Win + X and select Command Prompt (Admin).
Launch Diskpart:
Type diskpart and press Enter to start the disk partitioning tool.
List the Disks:
Type list disk to display all the available hard drives.
Select the Disk:
Type select disk X, replacing X with the number of the disk that contains the partition you want to delete.
List Partitions:
Type list partition to display all the partitions on the selected disk.
Select the Partition:
Type select partition X, replacing X with the partition number you wish to delete.
Delete the Partition:
Type delete partition and press Enter.
Diskpart will warn you that deleting the partition will erase all data. If you are sure, press Yes to confirm.
Exit Diskpart:
Type exit to leave Diskpart and close the Command Prompt.
Section 5: Deleting a Partition on macOS Using Disk Utility
Mac users can use Disk Utility, a built-in tool, to delete partitions on their hard drives. Here’s how you can delete a partition using Disk Utility:
Open Disk Utility:
Go to Applications > Utilities and open Disk Utility.
Select the Drive:
In the left panel, select the physical drive (not the volume) that contains the partition you want to delete.
Select the Partition:
Choose the partition you wish to delete from the list of volumes.
Delete the Partition:
Click the – (minus) button to delete the partition.
Confirm the deletion when prompted. The partition will be removed, and the space will be available for reallocation.
Repartition the Drive:
If you want to create a new partition from the freed space, click + (plus) and follow the prompts.
Section 6: Reallocating Space After Deleting a Partition
Once a partition has been deleted, the space on the drive becomes unallocated. You can either create a new partition in this space or expand an existing partition to fill the unallocated space. Both actions can be performed from within Windows Disk Management, macOS Disk Utility, or third-party software.
Create a New Partition: You can create a new partition using the unallocated space, allowing you to store data or install an operating system.
Extend a Partition: You can extend an existing partition to include the unallocated space, making the partition larger.
Section 7: Risks and Precautions
Deleting a partition comes with its own risks, especially if you’re not careful. Some of the risks include:
Data Loss: Deleting a partition will erase all data stored on it. This is irreversible unless you have a backup or can recover the data using recovery software.
System Instability: Deleting a system partition (the partition with your operating system) can make your computer unbootable.
Overwriting Important Data: If the partition contains shared data, applications, or boot information, deleting it may disrupt the functioning of your system.
To mitigate these risks, always ensure that:
You back up all important files.
You are deleting the correct partition.
You have a recovery plan in place in case you accidentally delete the wrong partition.
Section 8: Recovering Data After Deleting a Partition
Panda Assistant is a powerful data recovery tool designed to help users recover lost or deleted files from various storage devices, including hard drives, USB drives, SD cards, and more. It provides a simple yet effective solution for retrieving files that have been accidentally deleted, lost due to formatting, or damaged by system crashes or corruption.
With its intuitive user interface, Panda Assistant caters to both novice and experienced users. The software offers quick scanning and deep scanning modes, enabling users to recover files in a variety of scenarios. It supports a wide range of file formats, including documents, images, videos, and audio files, making it a versatile choice for home users and businesses alike.
One of the key features of Panda Assistant is its ability to preview recoverable files before restoring them, allowing users to ensure they are recovering the correct files. The software also includes advanced features like partition recovery and the ability to recover data from damaged or inaccessible drives, ensuring that even the most difficult data loss situations can be addressed.
Deleting a partition on a hard drive is a straightforward process, but it comes with a set of risks and responsibilities. Always back up your data, carefully choose the partition to delete, and ensure you understand the consequences before proceeding. Whether you are using built-in tools or third-party software, knowing how to delete a partition can help you manage your disk space more effectively.
About us and this blog
Panda Assistant is built on the latest data recovery algorithms, ensuring that no file is too damaged, too lost, or too corrupted to be recovered.
Request a free quote
We believe that data recovery shouldn’t be a daunting task. That’s why we’ve designed Panda Assistant to be as easy to use as it is powerful. With a few clicks, you can initiate a scan, preview recoverable files, and restore your data all within a matter of minutes.
Subscribe to our newsletter!
More from our blog
See all postsRecent Posts
- Recover deleted files windows 2025-07-02
- How to recover previous excel file 2025-07-02
- How to recover files that are permanently deleted 2025-07-02

 Try lt Free
Try lt Free Recovery success rate of up to
Recovery success rate of up to









